在本文中,我们将向您展示六种简单实用的方法来更改 Windows 10 中的本地帐户密码。在 Windows 中更改本地帐户的密码需要管理员权限。因此,首先确保您以管理员帐户登录 Windows 10,然后继续阅读。
方式 1:从电脑设置更改本地帐户密码
步骤1:按Win + I打开“设置”,然后选择“帐户”。
步骤 2:选择左侧窗格中的登录选项。在右侧窗格中,单击“密码”部分,然后单击“更改”按钮。
步骤 3:输入您当前的密码,然后单击“下一步”。
步骤 4:输入所需的新密码,输入密码提示,然后单击“下一步”。
第五步:点击“完成”,密码修改完成。
方式2:使用Ctrl+Alt+Del更改本地帐户密码
步骤1:按键盘上的Ctrl + Alt + Del,当看到下图所示屏幕时,单击“更改密码”。
步骤 3:输入旧密码,输入所需的新密码,然后按 Enter。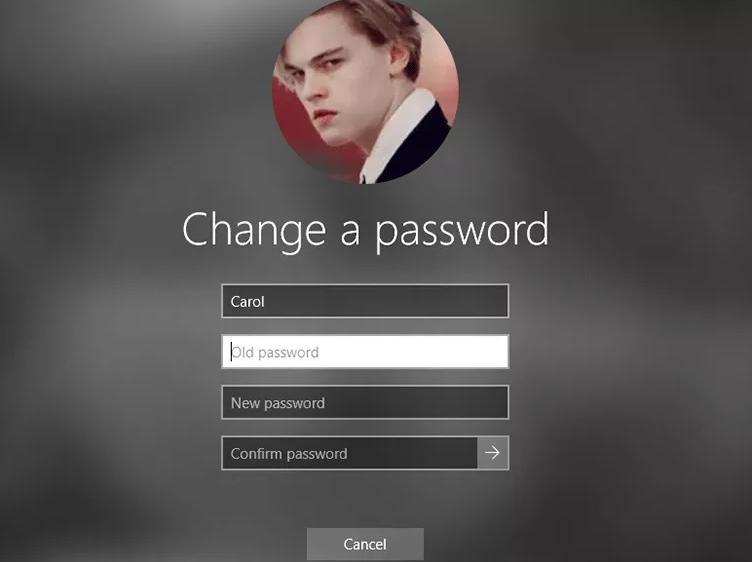
第四步:您的密码修改成功。单击“确定”返回 Windows 10。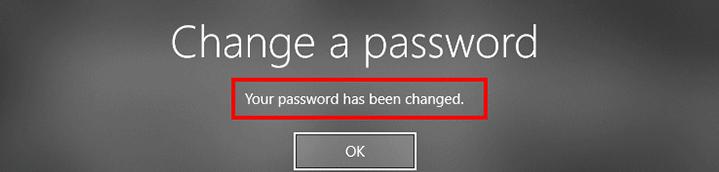
方式3:从控制面板更改本地帐户密码
步骤 1:打开控制面板并转至用户帐户>用户帐户>管理其他帐户。
步骤2:单击您要更改密码的本地帐户。
步骤 3:点击“更改密码”链接。
第四步:输入用户当前的密码,然后输入您想要的新密码,最后单击更改密码按钮。密码将立即更改。
方式四:在本地用户和组中修改本地账户密码
步骤 1:使用Win + R打开“运行”对话框,在框中键入lusrmgr.msc ,然后单击“确定”。这将打开“本地用户和组”窗口。
步骤 2:选择左侧窗格中的“用户”文件夹。在中间窗格中,右键单击要更改密码的本地用户,然后选择“设置密码”。
步骤 3:单击“继续”继续。
第四步:输入您想要的新密码,然后单击“确定”。本地用户帐户的密码将立即更改。
方式5:使用Netplwiz更改本地帐户密码
步骤 1:使用Win + R打开“运行”对话框,在框中键入netplwiz ,然后单击“确定”。
步骤 2:打开高级用户帐户对话框后,选择要更改密码的用户,然后单击重置密码按钮。
步骤 3:当“重置密码”对话框打开时,输入您的新密码并单击“确定”。
方式六:使用CMD修改本地账户密码
步骤 1:在“开始”按钮旁边的搜索框中键入cmd 。当命令提示符快捷方式出现在搜索结果列表中时,右键单击它并选择以管理员身份运行。这将以管理员身份打开命令提示符。
步骤 2:在命令提示符中,键入net user <用户名> <新密码>,然后按 Enter。密码将立即更改。
注意:更换 <用户名>为您要修改密码的本地用户的实际名称,并替换<新密码> 使用您想要的新密码;例如,网络用户 Carol pw2020。
结论:
以上是在Windows 10中更改本地帐户密码的六种方法。其中,前三种方法需要您提供当前密码,而后三种方法允许您在没有旧密码的情况下更改Windows 10密码。使用前两种方法,您只能更改当前登录的本地管理员帐户的密码,而后四种方法允许您更改其他用户的密码。如果您忘记了本地帐户密码并且无法登录Windows 10,您可能需要使用U盘重置密码。



