如果您忘记或丢失了 Windows 10 密码,您会怎么做?您的第一反应可能是努力回忆密码,如果这不起作用,您可能会惊慌失措。但你真的不必担心。幸运的是,有多种方法可以恢复丢失的 Windows 10 密码,并且您不会丢失计算机上的任何数据。至少有一种方法适合您。
- 方法1:恢复Microsoft帐户密码
- 方法 2:使用密码重设盘
- 方法 3:让管理员更改您的密码
- 方法4:使用Windows密码恢复工具
- 方法5:使用Windows 10安装盘
方法1:恢复Microsoft帐户密码
如果您使用 Microsoft 帐户登录 Windows 10,恢复丢失的密码并不难,微软为您提供了两种选择。
选项 1:在登录屏幕上,单击密码框下方的“我忘记了密码”链接,几秒钟后将显示“恢复您的帐户”页面。然后,您所需要做的就是按照屏幕上的说明重置密码。您需要通过电子邮件地址或电话号码获取安全码以验证您的身份。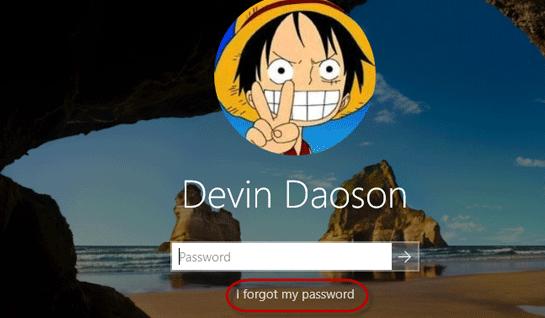
选项 2:另一种选择是在网络上重置密码。在任何计算机或设备(包括智能手机)上,通过任何浏览器访问 account.live.com/password/reset,然后按照说明重置密码。
方法 2:使用密码重设盘
如果您使用本地帐户(包括管理员帐户)登录Windows 10,那么帮助您摆脱“丢失Windows 10密码”困境的最简单方法就是使用密码重置盘,但当然,应该基于前提是你有一个。如果你这样做你就会知道。以下是您可以重置丢失密码的步骤。显然,如果你在没有重置磁盘的情况下丢失了 Windows 10 密码,你将不得不完全跳过这个想法。
1. 将密码重设盘连接到计算机。
2. 在登录屏幕上,在密码框中随机输入密码,然后按 Enter 键。
3. 当屏幕闪烁消息:“密码不正确,请重试”时,单击“确定”。
4. 现在您可以看到“密码”字段下方出现“重置密码”链接。单击该链接,将打开密码重置向导。
5. 只需按照密码重置向导为您的用户帐户设置新密码即可。
提示:如果您几秒钟内不采取任何操作,密码重置向导以及重置密码链接将会消失。如果是这样,您可以重复步骤 2 和步骤 3 将其调出。
6. 完成后,使用新密码登录Windows 10。
方法三:让管理员修改您的密码
有时,多个用户共享一台计算机。管理员用户有权管理任何其他帐户。您可以在登录界面的最左下角查看是否还有其他管理员用户。如果有,请使用它登录Windows 10,然后更改丢失的密码。或者,如果您是计算机上的唯一用户,请转向其他方法。
不确定其他用户是否是管理员?您可以登录并进入“设置”>“帐户”>“您的信息”来检查他是否是管理员帐户。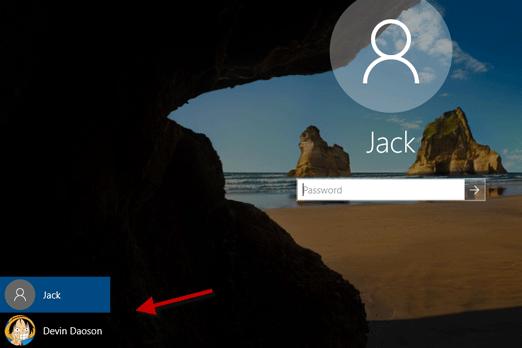
方法4:使用Windows密码恢复工具
如果上述方法都不适合您,那么使用 Windows 密码恢复工具将是帮助您重置丢失的 Windows 10 密码的可靠方法。在这里,我们建议使用iSumsoft Windows 密码修复程序,因为它有效、安全且易于使用。这里有四个步骤。看似复杂,其实很简单。
步骤 1:将 iSumsoft Windows Password Refixer 刻录到 USB 闪存驱动器。
此步骤需要在计算机上完成。您必须在计算机上安装并启动 Windows 密码修复程序,然后按照屏幕上的步骤将其刻录到 USB 闪存驱动器。它不需要任何额外的刻录软件工具,因为它会自行刻录。您所需要做的就是选择 USB 设备并单击“开始刻录”按钮,当出现对话框询问您是否要格式化 USB 驱动器时,只需单击“是”即可确认。然后坐下来等待,直到屏幕上显示“刻录成功”。只需几秒钟。如果您没有第二台计算机来安装 Windows 密码恢复工具,请向其他人借一台。
注意: iSumsoft Windows Password Refixer 包括三个版本:Windows 版、Mac 版和 Android 版,因此您不必担心安装它的设备。它可以安装在任何基于 Windows 的计算机、Mac 甚至 Android 智能手机上。您只需根据您的设备选择正确的版本即可。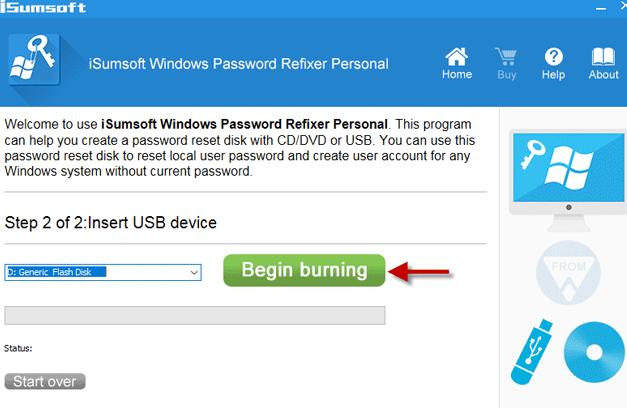
步骤 2:从 USB 闪存驱动器启动计算机。
将Windows 密码恢复软件刻录到 USB 闪存驱动器后,将 USB 驱动器连接到要恢复丢失的 Windows 10 密码的计算机,并将计算机设置为从 USB 驱动器启动。要使计算机从 USB 驱动器启动,通常需要访问计算机的 BIOS 菜单或启动菜单来更改启动顺序。如果您不知道如何操作,可以参考计算机的使用手册或在线教程。
步骤 3:重置丢失的 Windows 10 密码。
一旦您的计算机从 USB 闪存驱动器启动,您只需选择您的用户帐户并单击“重置密码”按钮即可。当弹出对话框询问您是否确定要重置密码时,只需单击“是”即可同意。如果您选择了本地帐户,您的密码将重置为空白。
步骤 4:重新启动计算机。
重置 Windows 10 密码后,需要重新启动计算机。您可以单击重新启动按钮,当它要求您弹出磁盘时,快速断开 USB 闪存驱动器与计算机的连接。然后,您的计算机将正常重新启动,进入登录屏幕后,您无需密码即可登录 Windows 10。
方法五:使用Windows 10安装盘
您可能不想使用 Windows 密码恢复工具,因为它通常不是免费的。如果是这样,您可以考虑使用 Windows 10 安装盘或安装盘来帮助恢复丢失的 Windows 10 密码。请注意,不是重新安装 Windows 10,而是重置 Windows 10 密码。以下是步骤。它可能比使用 Windows 密码恢复工具稍微复杂一些。
步骤 1:创建 Windows 10 安装介质(如果没有)。有关更多详细信息,请参阅此页面:https://www.microsoft.com/en-us/software-download/windows10。
步骤 2:从安装介质启动计算机。
步骤 3:出现 Windows 设置窗口后,如下面的屏幕截图所示,按 Shift + F10 打开命令提示符窗口。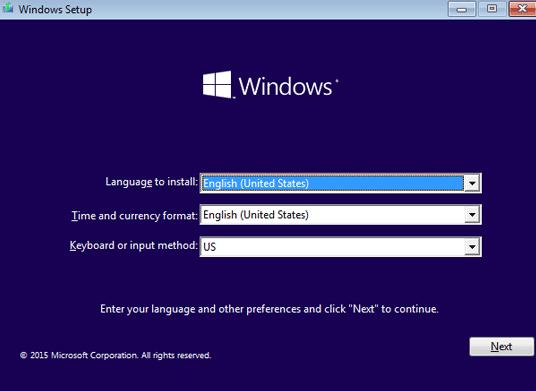
步骤 4:在命令提示符窗口中键入两行命令,并在键入每条命令后按 Enter 键。
移动 c:\windows\system32\utilman.exe c:\windows\system32\utilman.exe.bak
复制 c:\windows\system32\cmd.exe c:\windows\system32\utilman.exe
 步骤 5:现在断开 Windows 10 安装介质并重新启动计算机。
步骤 5:现在断开 Windows 10 安装介质并重新启动计算机。
步骤 6:到达登录屏幕后,单击右下角的“轻松访问”图标,将打开命令提示符窗口。在命令提示符窗口中,使用以下命令重置 Windows 10 密码:net user user_name new_password。将user_name替换为您的本地用户帐户名称,并将new_password替换为您想要的新密码,例如 net user Jack jk2018。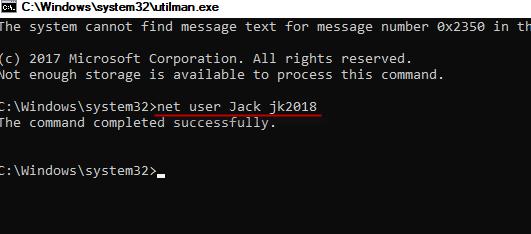
步骤 7:关闭命令提示符窗口并使用新密码登录 Windows 10。


