如果您不想每次登录计算机时都输入密码。您可以轻松摆脱密码。我们将向您展示在不同情况下在 Windows 10 上关闭密码的 3 种方法。温馨提示,关闭计算机上的密码可能会带来安全风险。如果您让管理员帐户没有密码,则理论上,您的电脑上运行的恶意应用程序可以获得对 Windows 的更高访问权限。如果您使用的是 Microsoft 帐户,则无法删除密码。
- 选项 1:关闭本地用户帐户的密码
- 选项 2:通过启用自动登录来关闭密码
- 选项 3:当您被锁定在计算机之外时关闭密码
如何关闭本地用户帐户的密码
步骤 1:在搜索框中,输入“sign-in”,然后按 Enter 键打开“登录选项”设置。
步骤 2:在“登录选项”的右窗格中,单击“密码”部分下的“更改”按钮。
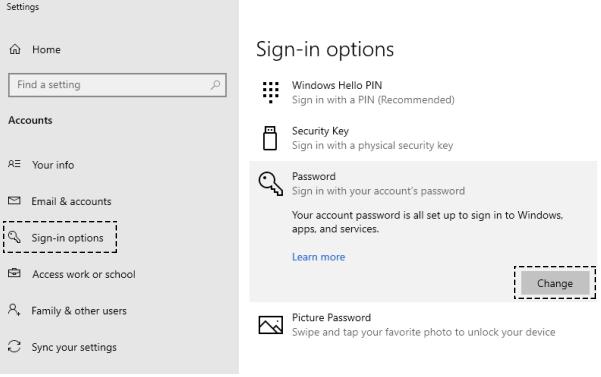
步骤 3:在下一个屏幕上,输入您当前的用户帐户密码或Pin 图,然后单击“下一步”。
步骤 4:将所有字段保留为空,然后单击“下一步”。如果不输入密码并将其留空,Windows 会将您当前的密码替换为空白密码。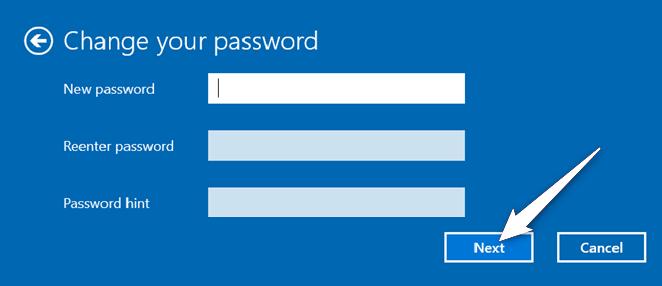
如何通过启用自动登录来关闭密码
如果您确实希望 Windows 自动登录,设置起来很容易。
步骤 1:转到“开始”菜单,在搜索框中键入 netplwiz,然后按 Enter 键打开“用户帐户”窗口。
步骤 2:取消选中“用户必须输入用户名和密码才能使用此计算机”复选框,然后从列表中选择您的 Windows 帐户。单击 “确定”。
第 3 步:系统将要求您输入当前的用户名和密码以对自己进行授权。输入您的登录详细信息,然后单击 “确定” 按钮。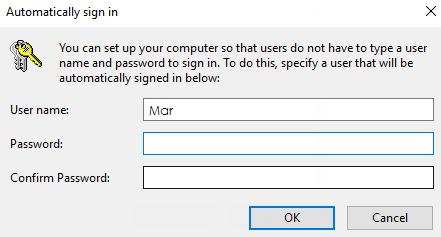
步骤 4:为确保您无需再次使用密码登录,请关闭登录要求。转到“设置” > “帐户” > “登录选项” ,然后从“需要登录”下的下拉列表中选择“从不”。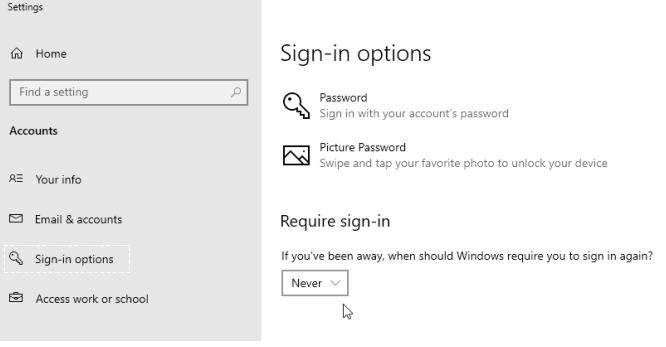
从现在开始,Windows 将使用您提供的密码自动登录您选择的帐户。
当您被 Windows电脑锁定时如何关闭密码
如果您不知道管理员帐户的密码并且希望关闭登录屏幕密码提示。您可以使用iSumsoft Windows Password Refixer再次关闭计算机的登录密码,而无需重新安装 Windows。
第 1 步:创建可启动的 Windows 密码重置 USB 盘。
在您可以访问的任何计算机上下载并启动该软件。将空白U盘插入电脑,在软件中选择它,按照提示将其刻录到U盘中,制作可启动的密码重设盘。
步骤 2:从密码重置 USB 驱动器启动锁定的 Windows 10
将可启动密码重置 USB 驱动器连接到锁定的 Windows 10 计算机。重新启动计算机并访问其 BIOS 设置以更改启动顺序,将计算机设置为从 USB 驱动器启动。
步骤3:删除本地帐户密码。
当计算机从可启动 USB 驱动器启动时,Windows 密码修复工具将运行。在屏幕上选择Windows 10的本地帐户,然后单击重置密码并将其密码设置为空。之后,单击“重新启动”并退出可启动磁盘。
Windows 10 将正常重启并自动登录,无需您输入密码。至此,您已成功在Windows 10上关闭密码。



