启动到安全模式是解决或诊断 Windows 10/11 电脑问题的好方法。通过启动到安全模式,您可以轻松诊断电脑出现的问题。本文介绍了在 Windows 10/11 中启动到安全模式的不同方法。
- 方式 1:使用系统配置启动进入安全模式
- 方式 2:使用高级启动启动进入安全模式
- 方式 3:使用 Shift + Restart 启动进入安全模式
- 方式 4:使用命令行启动进入安全模式
- 方式 5:启动时通过命令提示符启动进入安全模式
- 方式 6:通过全新启动进入安全模式
如果您可以登录Windows,则可以使用1、2、3和4方法。如果无法正常启动,可以使用5、6方法。您可以观看下面的视频并按照详细步骤以安全模式启动 Windows 10/11。
使用系统配置启用或禁用安全模式
启动进入安全模式的第一种方法是启用它,您可以通过系统配置工具来执行此操作。Windows 内置的系统配置工具使您能够启用安全启动选项。每次重新启动电脑时,此选项都会强制 Windows 启动到安全模式。
步骤1:打开系统配置工具。(在搜索框中输入msconfig,然后按Enter键。)

步骤 2:然后单击“启动”选项卡。检查安全启动框。
您甚至可以选择您希望 Windows 启动的安全模式类型:
- 最小: 正常安全模式
- 备用 shell: 仅使用命令提示符的安全模式
- Active Directory 修复: 仅用于修复 Active Directory 服务器
- 网络:带网络支持的安全模式
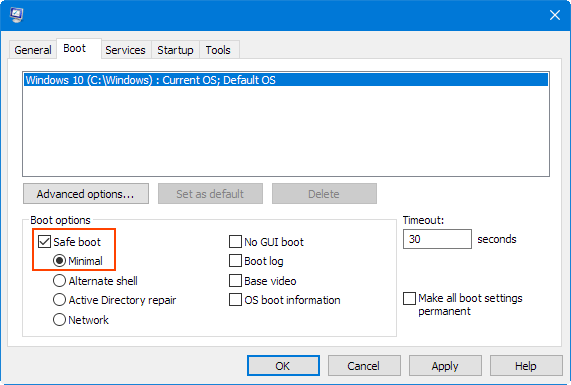
选择选项后,单击 “确定” 按钮并重新启动计算机。您的电脑将自动重新启动进入安全模式。
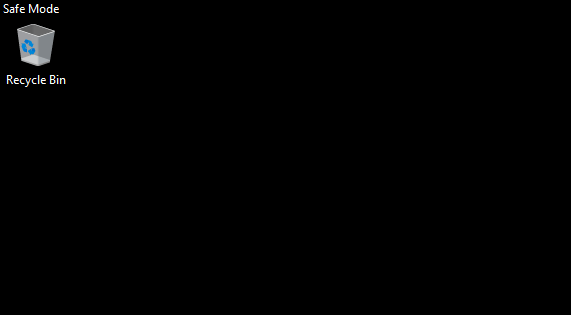
如何在Windows 10/11中退出安全模式
如果您需要退出安全模式,只需重新启动设备,或者: 按 Windows 徽标键。在搜索框中键入MSConfig ,然后按 Enter。选择启动选项卡。在启动选项下,取消选中安全启动选项。单击 “确定” 按钮并重新启动系统以引导回正常模式。
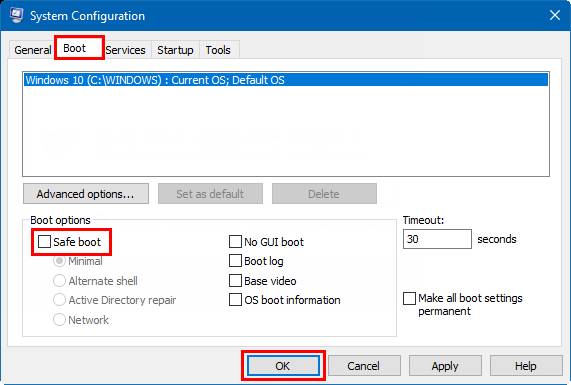
如果您需要有关禁用安全模式的更多信息,请参阅如何使 Windows 退出安全模式。
使用高级启动启动到安全模式
在这种方法中,我们将通过“高级启动选项”菜单将 Windows 10/11 启动到安全模式。
步骤 1:打开高级启动选项。((在搜索框中输入MSConfig ,然后按Enter键。)
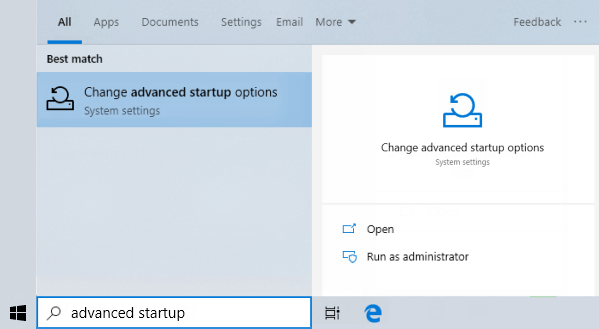
步骤 2:单击 “高级启动” 下的 “立即重新启动”按钮。
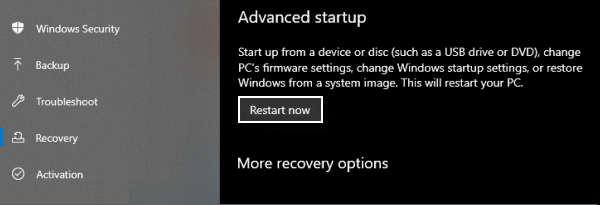
步骤 3:当您处于恢复模式时,单击 “疑难解答” > “高级选项”。
接下来,单击“启动设置”以更改 Windows 的启动行为。
单击 重新启动。
设备重新启动后, 从列表中 选择选项4或按F4 进入安全模式。
使用 Shift + 重新启动启动到安全模式
在此方法中,我们将使用“Shift + 重新启动”来告诉 Microsoft Windows 10/11 重新启动到安全模式。
第 1 步:按住Shift键的同时单击“重新启动”按钮。
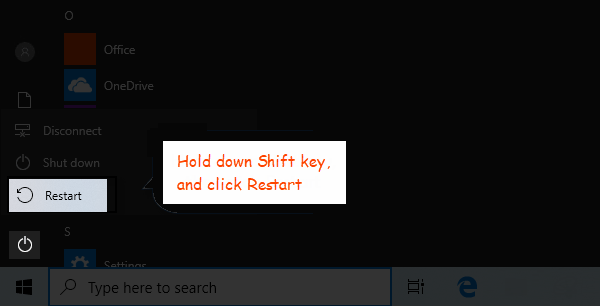
当计算机重新启动时,您应该会看到“高级启动选项”菜单。现在您已处于 winRE 状态,您可以按照以下步骤进入安全模式:
在“选择选项”屏幕上,选择“疑难解答”>“高级选项”>“启动设置”>“重新启动”。
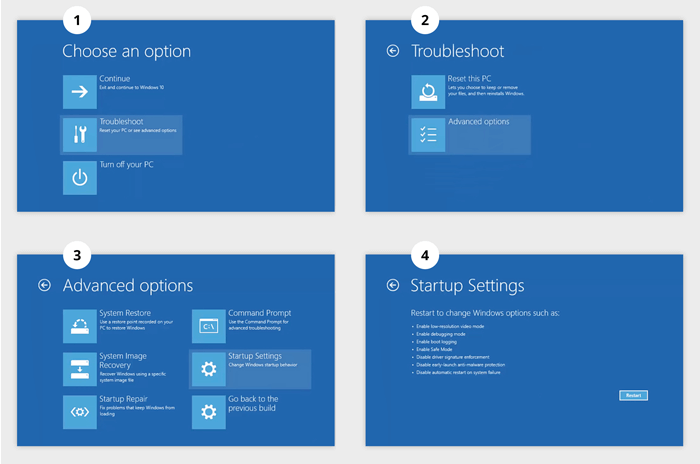
设备重新启动后,您将看到选项列表。 从列表中 选择选项 5或按F5 进入带网络的安全模式。
通过运行命令启动到安全模式
在此方法中,我们将使用命令行告诉 Microsoft Windows 10/11 重新启动到安全模式。
步骤1:按Win+R键进入运行对话框。
步骤 2:输入以下命令,然后按 Enter 键。
shutdown /o /r
步骤 3:按 Enter 后,计算机应开始重新启动过程。再次启动后,您将能够访问安全模式环境。
启动时通过命令提示符启动到安全模式
如果您的电脑无法启动,您可以使用Windows 10/11安装介质(安装DVD或U盘)将电脑引导至安装环境。如果您需要有关安装磁盘的更多信息,请参阅 使用 Windows 安装介质在启动时打开命令提示符。
键入此命令 bcdedit /set {default} safebootminimal,然后按 Enter 运行它。
当您看到“操作成功完成”时,关闭命令提示符窗口。选择 继续。重新启动计算机后,您的 Windows 将启动至安全模式。
如果需要退出安全模式,请使用以下命令重新启动计算机:
shutdown /r /t 00
通过全新启动启动到安全模式
在这种方法中,我们将通过全新启动进入Windows恢复环境(winRE)。此方法可用于修复黑屏或空白屏幕错误。为此,您需要反复关闭设备然后再次打开。
步骤1:按住电源按钮10秒关闭设备。
步骤2:再次按下电源按钮打开设备。
Windows 启动的第一个标志(例如,某些设备在重新启动时会显示制造商的徽标)按住电源按钮 10 秒以关闭设备。
步骤3:再次按下电源按钮打开设备。
当 Windows 重新启动时,按住电源按钮 10 秒钟以关闭设备。
步骤4:再次按下电源按钮打开设备。
第 5 步:让您的设备完全重新启动。您将进入 winRE。
现在您已处于 winRE 状态,选择“疑难解答”>“高级选项”>“启动设置”>“重新启动”。设备重新启动后,您将看到选项列表。 从列表中 选择选项 5或按F5 进入带网络的安全模式。
您更喜欢哪种方法将 Windows 10/11 启动到安全模式?就我个人而言,我最喜欢的是使用系统配置工具,因为人们可以随意打开和关闭安全模式。





