与以前的版本一样,Windows 11 包含一个隐藏的内置管理员帐户,精通技术的用户无需UAC(用户帐户控制)访问即可使用。这是避免需要高程批准的一种非常有用的方法。
与本地或 Microsoft 帐户不同,内置管理员帐户不受密码或 PIN 保护——但是,如果您想确保未经授权的用户无法使用它,您可以为该帐户添加密码。
我可以使用内置管理员帐户做什么?
内置管理员帐户可让您完全控制本地存储的文件、目录、服务和任何其他资源。你可以使用内置的admin账号来分配权限,给不同的用户分配不同的权限,甚至可以创建其他本地用户。
此外,您可以使用内置的管理员帐户来完全控制任何类型的本地资源或更改用户权限。但与其他管理员帐户不同的是,您将无法删除、重命名或限制内置管理员帐户。 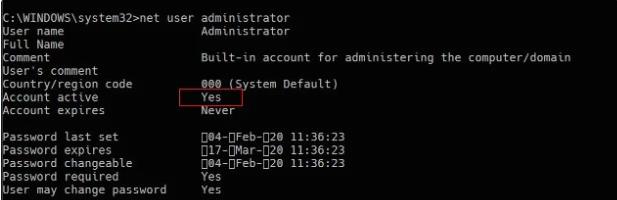
重要提示:内置管理员帐户将为您提供与普通管理员帐户相同的权限和权利。这意味着您的 PC 也可能面临同样的安全风险。
话虽如此,不建议使用内置的管理员帐户作为您的主要选择。我们的建议是仅在您实际需要使用内置管理员帐户时才启用它,并在您使用完后立即将其禁用。
如果您要启用或禁用 Windows 11 计算机上的内置管理员帐户,实际上有 5 种不同的方法可以执行此操作:
- 通过Powershell在 Windows 11 上启用/禁用内置管理员帐户
- 通过命令提示符在 Windows 11 上启用/禁用内置管理员帐户
- 从本地用户和组 启用/禁用 Windows 11 上的内置管理员帐户
- 使用本地安全策略在 Windows 11 上启用/禁用内置管理员帐户
- 在启动时使用 CMD在 Windows 11 上启用/禁用内置管理员帐户
无论您喜欢哪种在 Windows 11 上执行操作的方法,我们都为每种方法创建了分步说明,因此请随意坚持您最喜欢的方法。
通过 Powershell 在 Windows 11 上启用或禁用内置管理
注意:您使用的 Windows 帐户需要具有管理员权限才能使用此方法。
- 按Windows 键 + X打开快速选择菜单,然后 从可用选项列表中单击Windows Terminal (Admin) 。
- 如果“用户帐户控制”窗口提示您,请单击“是”以授予管理员权限。
- 进入提升的 Powershell 窗口后,根据您是要启用还是禁用内置管理员帐户,键入或粘贴以下命令之一:
禁用管理员帐户 Disable-LocalUser -Name "Administrator 启用管理员帐户 Enable-LocalUser -Name "Administrator"
注意:如果您之前重命名了内置管理员帐户,则需要将“Administrator”替换为帐户的实际名称。
注意 2:如果您在首次安装 Windows 11 时选择了其他语言,则需要将“管理员”更改为与您的语言对应的语言。
- 关闭提升的 PowerShell 提示并重新启动计算机以强制执行更改。
通过命令提示符在 Windows 11 上启用或禁用内置管理
- 按Windows 键 + R打开“运行”对话框。接下来,在文本框中键入“cmd” ,然后按Ctrl + Shift + Enter以确保您以管理权限打开命令提示符。
- 在“用户帐户控制”提示下,单击“是”以授予管理权限。
- 在提升的命令提示符窗口中,键入以下命令之一,具体取决于您是要禁用还是启用内置管理员帐户:
启用管理员帐户 net user Administrator /active:yes 或者 禁用管理员帐户 net user Administrator /active:no
注意:如果您之前更改过“Administrator”,请将其替换为内置帐户的实际名称。此外,如果您的默认语言不是英语,您需要用您的语言中的等效词更改“管理员”。
- 内置管理员帐户的状态发生更改后,您可以关闭提升的 CMD 并重新启动计算机以使更改生效。
从本地用户和组启用或禁用 Windows 11 上的内置管理员
注意:此方法所需的实用程序(本地用户和组)仅适用于 Windows 11 专业版、Windows 11 企业版和 Windows 11 教育版。您还需要使用管理员帐户才能使用此方法。
- 按Windows 键 + R打开“运行”对话框。在文本框中,键入“lusrmgr.msc”并按Enter以打开“本地用户和组”实用程序。
- 在 UAC 提示符下,单击“是”以授予您自己管理员访问权限。
- 在“本地用户和组”实用程序中,单击左侧的“用户”选项卡,然后双击中央窗格中的“管理员”。
- 在Administrator Properties屏幕中,访问General选项卡,然后选中或取消选中Account is disabled复选框,具体取决于您是要启用还是禁用该帐户。
- 安排修改后,单击“应用”强制执行。
- 您可以安全地关闭本地用户和组实用程序,因为内置管理员帐户的状态应该已经在 Windows 11 上更改。
使用本地安全策略在 Windows 11 上启用或禁用内置管理
注意:您将无法在家庭版 Windows 11 上执行此方法。我们在下面使用的工具(本地安全策略)仅适用于 Windows 11 专业版、Windows 11 企业版和 Windows 11 教育版。
- 按Windows 键 + R打开“运行”对话框。接下来,在文本框中键入“secpol.msc” ,然后按Ctrl + Shift + Enter打开具有管理员访问权限的本地安全策略工具。
- 当User Account Control提示您时,单击Yes授予管理访问权限。
- 进入本地安全策略实用程序后,使用展开左侧的本地策略菜单,然后单击左侧窗格中的安全选项 。
- 接下来,从中央窗格中双击Accounts: Administrator account status。
- 在“帐户:管理员帐户状态属性” 窗口中,从顶部菜单访问“本地安全设置”选项卡,然后根据需要将设置状态更改为“已启用”或“已禁用” 。
- 单击应用保存更改,然后您可以安全地关闭本地安全策略实用程序。
在启动时使用 CMD 在 Windows 11 上启用/禁用内置管理
注意:如果您无法登录 Windows 11,请使用此方法。
- 从兼容的 Windows 安装介质(USB 或 DVD)启动,并在进入初始Windows 安装屏幕后按Shift + F10以访问提升的命令提示符窗口。
- 在提升的 CMD 提示符中,键入 Regedit 并按Enter以打开注册表编辑器提示符。
- 在注册表编辑器中,使用左侧的菜单访问HKEY_LOCAL_MACHINE 键。
- 选择HKEY_LOCAL_MACHINE键后,使用顶部的功能区栏单击File > Load Hive。
- 在“加载配置单元”对话框中,打开安装 Windows 11 的盘符(很可能是 C:)并导航到以下位置:
C:\Windows\System32\config
- 在 config 文件夹中,从里面的项目列表中单击Sam ,然后单击打开以将其加载到注册表编辑器中。
- 当系统提示您命名最近导入的配置单元时,将其命名为“REM_SAV”并单击“确定”以保存更改。
- 注册表配置单元导入成功后,使用左侧的导航面板到达以下位置:
HKEY_LOCAL_MACHINE\REM_SAM\SAM\Domains\Account\Users\000001F4
- 选择000001F4键后,移至右侧窗格并双击F二进制值。
- 要启用内置管理员帐户,请将00000038列中的10值更改为11,然后按确定保存更改。注意:要禁用内置管理员帐户,请从00000038 列中选择 11 值 ,然后按Delete键将其删除。
- 关闭注册表编辑器并点击继续以正常启动 Windows 11。





