Windows 操作系统(自 Windows 95 起)有一个启动文件夹,可用于向系统添加用户希望在启动时启动的应用程序和进程。Windows 11 和 Windows 10 也有启动文件夹,虽然其任务管理器的启动选项卡在 Windows 上添加/删除启动程序方面做得很好,但访问 Windows 启动文件夹的需求始终存在。
在任何 Windows 版本(包括 Windows 10 或 11)中都有两种类型的启动文件夹,一种用于特定用户,另一种用于机器的所有用户。特定用户的启动文件夹中的项目仅在特定用户登录时启动,而所有用户的启动文件夹中的项目将为系统的每个用户启动。打开这些文件夹的方法不同,如下所述:
打开特定用户的启动文件夹
您可以通过文件资源管理器或使用运行命令框打开启动文件夹。
使用文件资源管理器打开特定用户的启动文件夹
- 右键单击Windows并选择文件资源管理器。
- 现在打开This PC并双击您的系统驱动器(通常是 C 驱动器)。

- 然后选择Users文件夹并打开包含您的用户名的文件夹。
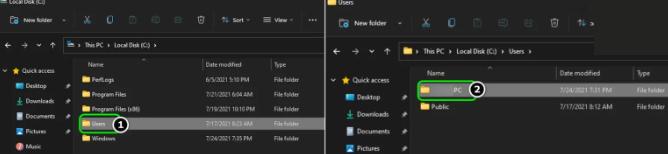
- 现在打开AppData文件夹(您可能需要显示系统的隐藏文件)并双击Roaming。
- 现在打开Microsoft目录并双击Windows文件夹。
- 然后打开开始菜单目录,双击程序文件夹。
- 现在打开Startup文件夹,ta-da,您位于 Startup 文件夹中。
该文件夹的完整路径如下:
C:\Users\<yourusername>\AppData\Roaming\Microsoft\Windows\Start Menu\Programs\Startup
使用运行命令框打开特定用户的启动文件夹
虽然您可以从文件资源管理器打开启动文件夹,但此过程很漫长,但一些运行命令框cmdlet 可以轻松实现相同目的。
使用 AppData 和用户命令
- 右键单击Windows并选择运行。
- 现在执行以下命令:
%appdata%\Microsoft\Windows\Start Menu\Programs\Startup
- 万岁,您已经打开了 Windows 10 的启动文件夹。
- 您还可以通过在运行命令框中执行以下 cmdlet来打开启动文件夹:
\users\%username%\AppData\Roaming\Microsoft\Windows\Start Menu\Programs\Startup
使用外壳命令:
但是要记住上述命令是相当困难的(虽然你可以在最近的运行命令列表中找到它们)但是不用担心,有以下较短的命令可以用来打开启动文件夹:
Shell:startup
有趣的事实:您可以复制“运行”命令框部分中提到的 cmdlet,将其粘贴到文件资源管理器的地址栏中,然后它仍然会打开特定用户的“启动”文件夹。
为机器的所有用户打开启动文件夹
您可以通过文件资源管理器或运行命令框为所有用户打开启动文件夹。
使用文件资源管理器为所有用户打开启动文件夹
- 右键单击Windows并打开文件资源管理器。
- 现在在左窗格中,选择这台电脑并打开您的系统驱动器(通常是 C 驱动器)。
- 然后打开ProgramData文件夹(如果未显示该文件夹,请确保已启用查看隐藏和受保护的系统文件)并双击Microsoft文件夹。
- 现在打开Windows目录并双击开始菜单文件夹。
- 然后打开程序目录并双击启动文件夹。
- 您现在位于“启动”文件夹中。
所有用户的启动文件夹的完整路径如下
C:\ProgramData\Microsoft\Windows\Start Menu\Programs\StartUp
使用运行命令框为所有用户打开启动文件夹
所有用户的启动文件夹也可以通过运行命令框打开。
使用 ProgramData 路径
- 右键单击Windows并选择运行。
- 现在执行以下命令:
%ProgramData%\Microsoft\Windows\Start Menu\Programs\StartUp
- 在所有用户的“启动”文件夹中。
使用外壳命令
您还可以在“运行”命令框中使用以下较短的 cmdlet为所有用户打开“启动”文件夹:
shell:common startup
从启动文件夹中删除项目
从启动文件夹中删除项目(针对特定用户或所有用户)是一个简单的过程,只需从启动文件夹中删除应用程序/进程/快捷方式即可。
将项目添加到启动文件夹
将应用程序/进程添加到 Windows 10 的启动文件夹是一个有点棘手的过程(与删除过程相比),如下所述:
- 打开启动文件夹(针对特定用户或所有用户)并右键单击空白区域。
- 现在悬停在New上并选择Shortcut。
- 然后单击浏览按钮并导航到应用程序/进程所在的文件夹。例如,要添加Chrome,请导航到以下路径并选择Chrome.exe:
This PC>> C>> Program Files (x86)>> Google>> Chrome>> Application>>
- 现在单击OK按钮,然后在出现的屏幕中单击Next。
- 然后输入快捷方式的名称(如 Google Chrome)并单击Finish。




