您一定已经注意到,每次当您开始在字段中输入时,Windows 10/8 登录屏幕上的密码输入文本框的末尾都会出现一个看起来像人眼的小图标。眼睛图标被称为“密码显示”按钮。当您单击该按钮时,您键入的文本会立即显示为真实文本而不是黑点。这通常可以帮助您检查输入的密码是否正确,从而避免本地帐户或Microsoft 帐户因登录尝试失败次数过多而被锁定在 Windows 10 /8 上。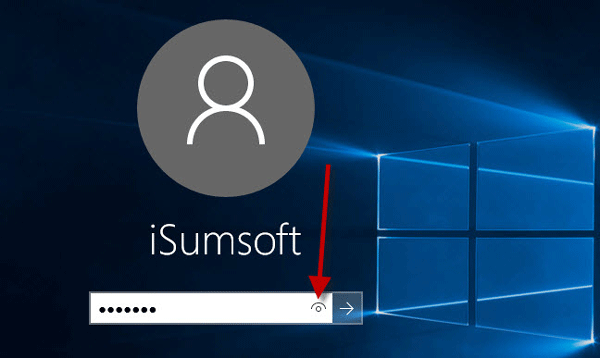
一般来说,大多数人不太关心“密码显示”按钮,只是将其放在密码框中。然而,一些有安全意识的人会考虑隐藏“显示眼”,以防其他人偷看他们背后的密码。现在,如果您不想要“密码显示”按钮或担心它可能会泄露您的密码,那么您可以禁用它。这里我将分享两种在Windows 10中禁用密码显示按钮的方法。
在 Windows 10 中禁用密码显示按钮的两种方法
- 1.通过组策略编辑器
- 2.通过注册表编辑器
方法一:通过组策略编辑器禁用密码显示按钮
提示:如果您的计算机运行的是 Windows 10 家庭版,请跳过此方式,直接进入第二种方式:通过注册表,因为本地组策略编辑器仅在 Windows 10 专业版和企业版中可用。
步骤1:按Win + R组合键打开“运行”框。然后输入gpedit.msc并单击“确定”。
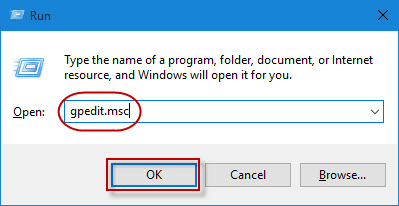
步骤 2:本地组策略编辑器打开后,导航至计算机配置>管理模板> Windows 组件>凭据用户界面。在右侧窗格中,双击“不显示密码显示”按钮。

步骤3:勾选启用选项。然后单击“应用”按钮,最后单击“确定”。这将禁用“密码显示”按钮。
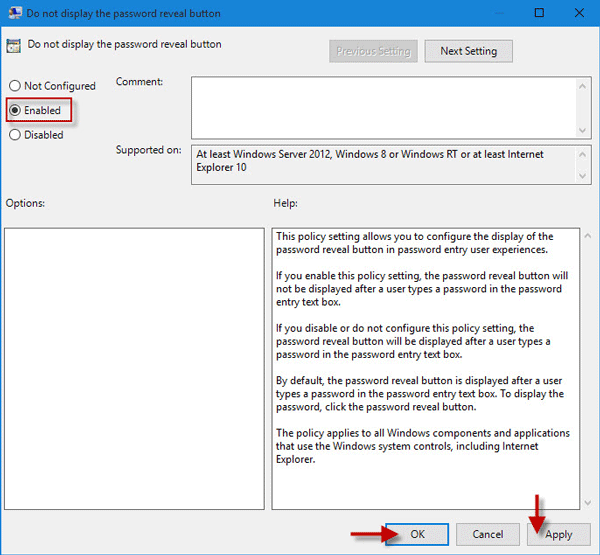
退出Windows 10,然后您会发现当您在密码框中输入密码时,密码显示按钮将不再显示。
提示:如果您想要恢复“密码显示”按钮,只需选中“未配置”或“已禁用”,然后单击“应用”。
方法2:通过注册表编辑器禁用密码显示按钮
步骤 1:在 Windows 10 开始菜单中键入regedit 。然后单击注册表程序。如果出现提示,请确认“用户帐户控制”对话框。

步骤 2:当注册表编辑器窗口打开时,导航至HKEY_CURRENT_USER\Software\Policies\Microsoft\Windows。右键单击Windows文件夹,然后选择新建->密钥来创建新密钥。然后将其重命名为CredUI。
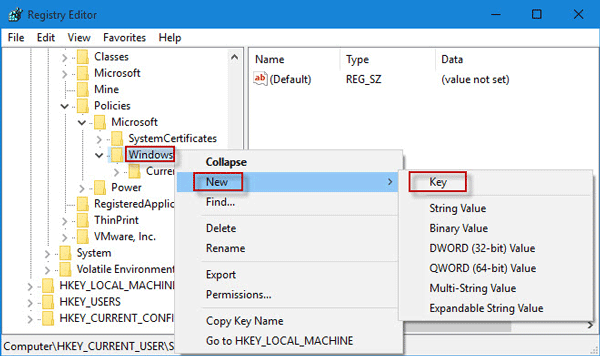
步骤3:在右侧窗格的空白区域上单击鼠标右键,然后选择“新建” -> “DWORD(32位)值”,创建一个新的DWORD。然后将其重命名为DisablePasswordReveal。

步骤4:双击DisablePasswordReveal。将其值数据设置为1并单击“确定”。
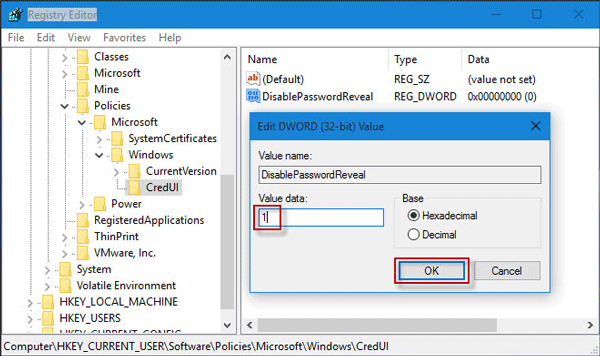
步骤 5:重新启动计算机以更新对注册表所做的更改。它将禁用 Windows 10 登录屏幕上显示的“密码显示”按钮。
提示:如果您想要恢复“密码显示”按钮,只需删除CredUI键或将“DisablePasswordReveal ”值更改为0即可。





