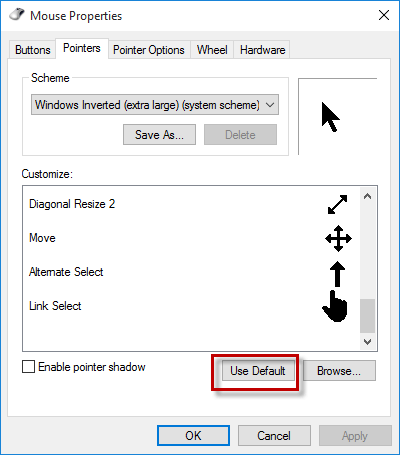Windows 默认鼠标指针是常规白色。如果您经常很难在计算机屏幕上找到鼠标指针,或者您是近视眼,您可能需要更改鼠标指针的大小和颜色,以使指针在屏幕上清晰地突出,以便您总能轻松找到它。现在,在这篇文章中,我将向您展示在 Windows 10 中更改鼠标指针大小和颜色的三种方法。
- 方式一:通过电脑设置
- 方式二:通过控制面板
- 方式3:通过鼠标属性对话框
方式一:通过电脑设置更改鼠标指针大小和颜色
步骤 1:按Win + I键盘快捷键打开 Windows 10 中的“设置”应用程序。
第 2 步:单击“轻松访问”(讲述人、放大镜、高对比度)。
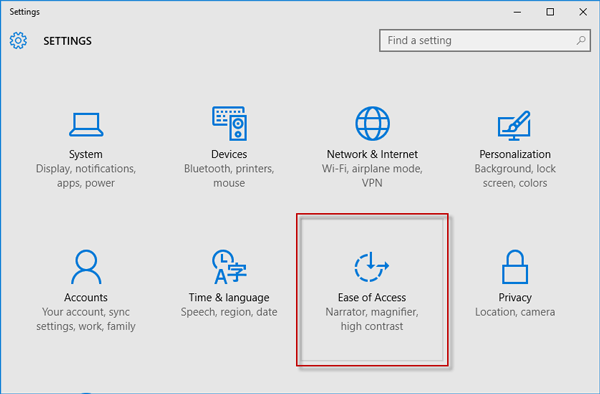
步骤 3:在左侧选择/突出显示“鼠标”,然后在右侧,您可以看到三种尺寸(小、中、大)和三种颜色(白色、黑色、反色),您可以为鼠标指针进行选择。
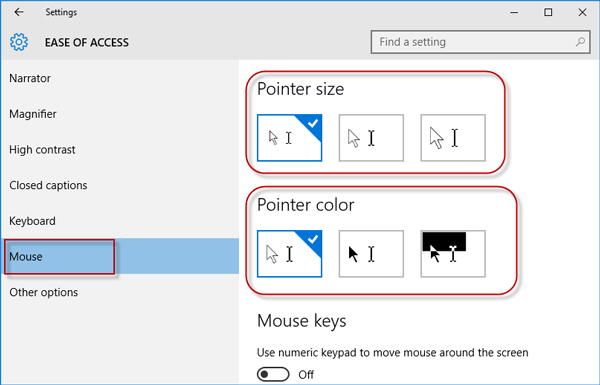
方式二:通过控制面板更改鼠标指针大小和颜色
步骤 1:按Win + X打开 Windows 10 控制面板,然后选择控制面板。
第 2 步:单击“轻松访问”链接。
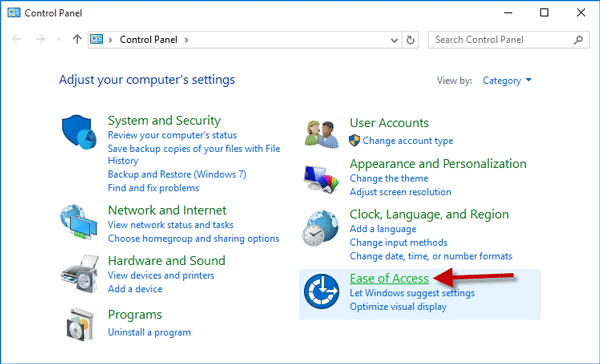
步骤 3:单击“轻松访问中心”下的“更改鼠标的工作方式”链接。
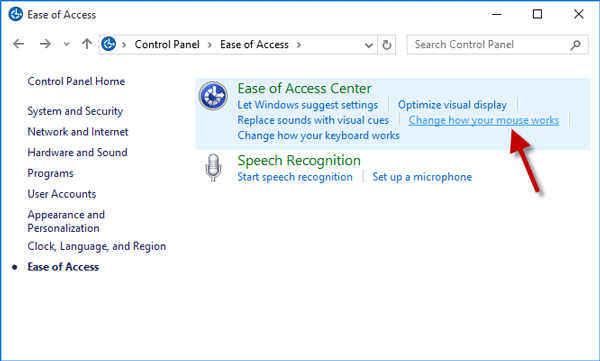
步骤 4:在“更改鼠标指针的颜色和大小”部分下,列出了您可以为鼠标指针选择的不同大小和颜色。单击该项目前面的单选按钮选择所需的颜色和尺寸,然后单击“应用”应用更改。例如,在我的例子中,我选择Extra Large Inverting。
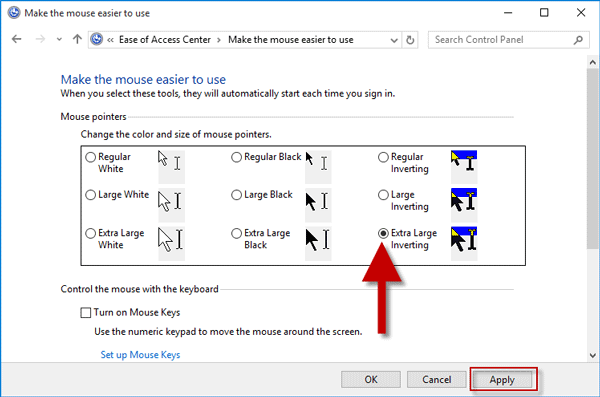
方式三:通过鼠标属性更改鼠标指针大小和颜色
步骤 1:单击 Windows 10 任务栏左侧的搜索字段,然后开始输入mouse。显示搜索结果时,单击“鼠标和触摸板设置”或“更改鼠标设置”。这将直接转到“设置”应用程序的“设备”页面。

步骤 2:保持选中鼠标和触摸板,然后单击底部附近的其他鼠标选项。这将打开“鼠标属性”对话框。
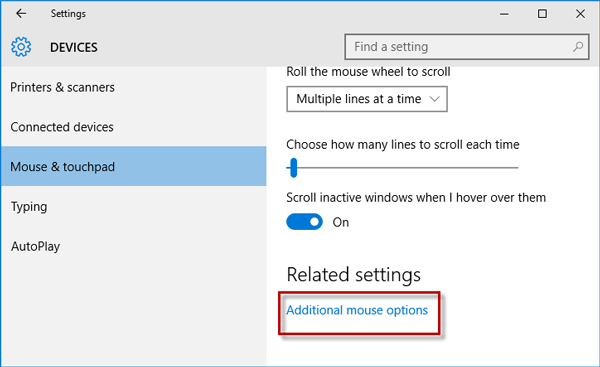
步骤 3:在“鼠标属性”对话框中,选择“指针”选项卡,从“方案”下的下拉列表中选择所需的鼠标指针大小和颜色,然后单击“应用”应用更改。
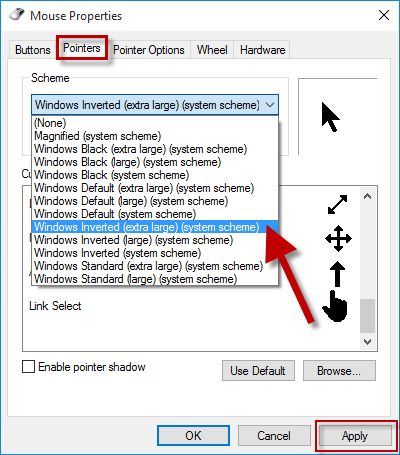
步骤 4:如果要将鼠标指针的大小和颜色更改回默认状态,只需单击“使用默认值”按钮即可。