您可能每天复制和粘贴多次。虽然这样做是一个非常方便的功能,但它最大的烦恼之一是粘贴通常会带来原始文本的任何特殊格式,例如超链接、粗体和斜体以及不同的字体。从网上获取一些文本,您经常会发现它在粘贴到文档中时保持其原始样式。
我们将向您展示如何使用几个简单的技巧进行不格式化的复制和粘贴。
1. 使用键盘快捷键粘贴而不格式化
如果您需要经常复制和粘贴纯文本,您应该知道这样做的专用方法。值得庆幸的是,有键盘快捷键形式的有效方法(有些特定于特定应用程序)。
在 Windows 上,虽然它不通用,但许多应用程序支持快捷键Ctrl + Shift + V进行粘贴而不格式化。其中包括 Chrome、Firefox 和 Evernote。
要在 Mac 上粘贴为纯文本,可以使用有点麻烦的快捷键Option + Cmd + Shift + V进行粘贴,无需格式化。这是一个系统范围的快捷方式,因此与 Windows 不同,它应该在任何地方都可以使用。从技术上讲,此快捷方式会粘贴并匹配格式,但这与删除原始格式具有相同的效果。
2. 如何在 Microsoft Office 中不格式化粘贴
这些快捷方式有一个主要例外:Microsoft Office。大多数时候,您可能希望将纯文本粘贴到文档中,从而导致缺乏专用快捷方式成为问题。值得庆幸的是,在 Microsoft Word 和其他 Office 应用程序中,有一种无需格式化即可粘贴的简单方法。
基本方法是首先像平常一样将文本粘贴到 Word 文档中。完成此操作后,请查找文本附近出现的小工具提示。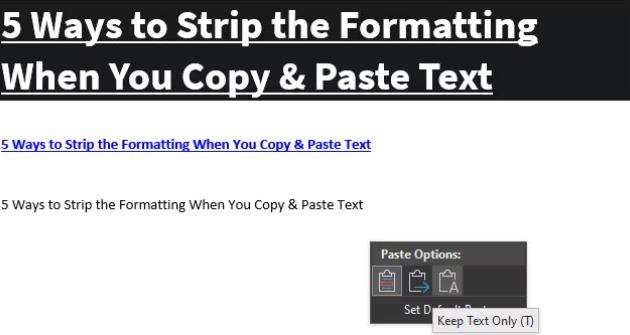
单击它(或按Ctrl键使用键盘快捷键),您将看到三个选项:
- “保留源格式”是默认设置,将保留文本与您复制的文本完全相同。(使用Ctrl打开工具提示后,按K将其选中。)
- 合并格式将使您粘贴的文本与其周围的文本匹配。这将保留基本格式,如粗体和项目符号点,但更改字体以匹配文档中已有的内容。(M是此操作的快捷键。)
- 将“仅文本”粘贴为纯文本,去除所有格式。(使用T作为此选项的键盘快捷键。)
如果您不喜欢上述键盘快捷键或不想使用鼠标选择工具提示,还有另一个 Word 快捷键可以粘贴而不带格式。使用Ctrl + Alt + V(或Mac 上的Cmd + Alt + V )打开“选择性粘贴”窗口。在这里,选择无格式文本以纯文本形式粘贴。 
最后,如果您愿意,可以将 Word 中的默认粘贴选项设置为始终以纯文本粘贴。前往“文件”>“选项”,然后选择左侧的“高级”选项卡。在这里,查看“剪切”、“复制”和“粘贴”标题下的默认粘贴设置。
您可以更改您对各种粘贴形式的偏好;从其他程序粘贴将处理从浏览器或其他应用程序复制的文本。将其设置为“仅保留文本”以粘贴纯文本。如果这对您有用,请不要错过使用 Microsoft Office 的按键提示来获取更多快捷方式。 
3. 如何在Mac上始终粘贴而不格式化
拥有 Mac 并想每次粘贴而不格式化?您可以设置一个简单的覆盖来自定义 Mac 的键盘选项,并避免默认快捷键所需的手指操作。
前往Apple 菜单 > 系统设置,然后选择键盘。单击键盘快捷键按钮,然后单击左侧列表中的应用程序快捷键。然后,您需要单击列表下方的加号图标来创建新的快捷方式。
在“应用程序”字段中,选择“所有应用程序”,因为您希望在 Mac 上的所有位置进行复制而不进行格式化。在菜单标题框中输入粘贴和匹配样式,然后在键盘快捷键框中输入Cmd + V。 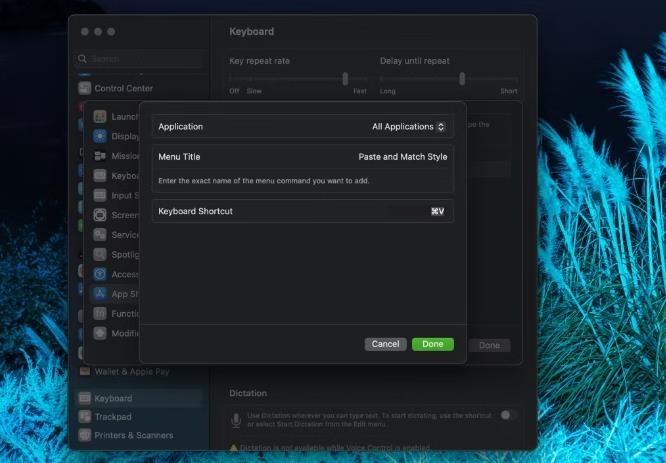
单击“添加”即可完成设置。现在,默认的Cmd + V快捷键应该始终粘贴而不带格式。由于菜单名称不同,它可能不适用于每个应用程序,但应该可以处理大多数应用程序。
请记住,执行此操作后,如果您想使用格式进行粘贴,则需要使用“编辑”>“粘贴” 。要解决此问题,请不要覆盖Cmd + V ,而是为粘贴选择一个唯一的组合键,而不使用格式化快捷方式。您只需记住它并确保它不会与您的应用程序可能使用的其他快捷方式发生冲突。
4. 在 Windows 上随处粘贴为纯文本
如果您是 Windows 用户,对 Mac 用户的上述解决方法感到嫉妒,请不要失望。有一个名为PureText的小型 Windows 工具,它为您提供了一个新的快捷方式,可以始终在不格式化的情况下进行粘贴。
更好的是,该工具可以在 Microsoft Store 上找到,以便于安装和自动更新。安装后,右键单击系统托盘中的图标,然后选择选项来配置一些设置。
默认情况下,PureText 用于不带格式粘贴的组合是Win + V。如果您想使用其他功能,可以在此处设置不同的快捷方式。否则,请确保选中将转换后的文本粘贴到当前选定的窗口中,这使得快捷方式可以为您粘贴而不仅仅是转换。
您可能需要禁用“播放声音”,因为每次粘贴时没有理由听到烦人的铃声。确保选择“Windows 启动时自动运行 PureText”,这样您就不必手动启动它,并且一切就绪。
这是一个简单的实用程序,但它使在 Windows 10 或 Windows 11 上无需格式化的粘贴操作变得异常简单。如果您对更多类似的工具感兴趣,不格式化粘贴也是Windows PowerToys 中提供的功能之一。
在 Windows 11 上粘贴而不格式化
如果您使用的是 Windows 11,则可以使用内置剪贴板管理器进行粘贴,无需格式化。与上述方法相比,它需要额外点击几次,因此并不完美,但仍然值得了解。
首先,通过转到“设置”>“系统”>“剪贴板”,确保您使用的是 Windows 11 中改进的剪贴板管理器。在这里,切换剪贴板历史记录以启用内置管理器。现在,您可以按Win + V来访问您过去复制的任何内容。
在出现的菜单上,单击要粘贴但不带格式的项目旁边的三点按钮。这将显示一些新图标,包括显示剪贴板和字母A的“粘贴为文本”图标。单击此按钮可在删除格式的同时进行粘贴。
5. 使用文本编辑器进行不格式化的复制
这是一个笨拙的方法,我们提供它只是为了让您了解它。在大多数情况下,您可能会发现上述选项之一更方便。
仅当您粘贴到支持特殊文本样式的应用程序时,不带格式的粘贴才会出现问题。因此,无需格式化即可复制和粘贴的一种经典方法是先将文本粘贴到记事本 (Windows) 或 TextEdit (Mac) 中。
macOS 上的 TextEdit 默认使用富文本,因此您需要在粘贴后按Cmd + Shift + T将文档转换为纯文本。您可以通过转到“文本编辑”>“首选项”并选中“纯文本”框,将“文本编辑”设置为始终使用纯文本文件。
这些程序是基本的文本编辑器,因此它们不能使用各种字体和富文本(如粗体和斜体)。只需复制所需的文本,然后将其粘贴到记事本或文本编辑器中即可。它将在那里显示为纯文本;复制此内容并将其粘贴到最终目的地。
这不是无需格式化即可粘贴的最有效方法,但它不需要您下载任何软件并且工作可靠。为了使短文本的速度更快一些,您可以将文本粘贴到另一个更容易访问的纯文本框中,例如浏览器的地址栏。
每次都粘贴而不格式化
我们研究了在 Windows 和 Mac 上无需格式化即可复制和粘贴的最佳方法。无论您使用系统范围的解决方案还是选择内置快捷方式,您都可以轻松选择何时粘贴纯文本。这可以节省时间并帮助您一步去除不需要的格式。



