Windows 11 使您能够在文件资源管理器和桌面中以任意顺序选择多个项目。通过实现复选框,用户现在可以将指针悬停在每个项目上以显示选择复选框。
但请记住,此功能在 Windows 11 上默认未启用。它可能会启用,但前提是您在迁移自的先前Windows 版本上启用了此功能。
在下文中,我们将通过 3 种不同的方式允许您启用或禁用使用复选框来选择 Windows 11 上的文件、文件夹和驱动器:
- 在 Windows 11 上通过命令栏启用或禁用选择复选框
- 使用Windows 11 上的文件夹选项菜单启用或禁用选择复选框
- 在 Windows 11 上使用.BAT 文件启用或禁用选择复选框
在 Windows 11 上通过命令栏启用或禁用复选框
- 按Windows 键 + E打开文件资源管理器。您也可以通过单击专用项目来打开它。
- 在“文件资源管理器”窗口中,使用顶部的功能区栏单击“查看”。
- 在“查看”上下文菜单中,展开“显示”子菜单,然后单击“项目”复选框以启用 Windows 11 上的选择复选框。
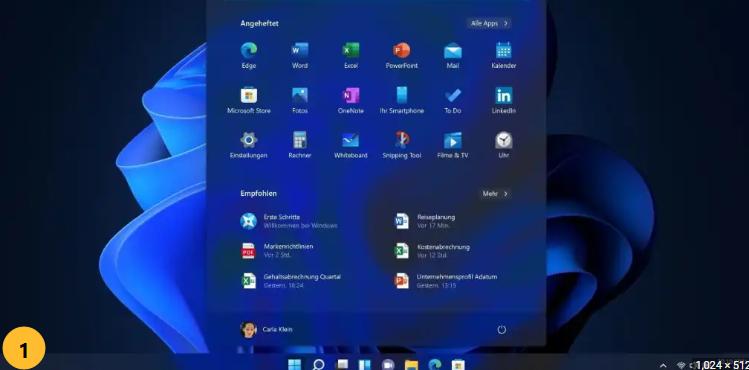
使用文件夹选项菜单启用或禁用复选框
- 按Windows 键 + R键打开运行窗口。在刚刚出现的提示中,在文本框中键入“ control.exe 文件夹” ,然后按Enter 键打开“文件资源管理器选项”。
- 进入“文件资源管理器选项”菜单后,从顶部的功能区菜单访问“查看”选项卡。
- 在“视图”选项卡中,向下滚动“高级设置”菜单并找到“使用复选框来选择项目” 复选框。
- 选中或取消选中使用复选框来选择项目 框,具体取决于您是否要启用复选框选择功能。
- 单击“应用”以保存并强制执行更改。保存修改后,您应该会立即看到该功能可用。
通过创建 .BAT 文件启用或禁用复选框
- 按Windows 键 + R打开“运行”对话框。接下来,在文本框中键入“记事本” ,然后按Ctrl + Shift + Enter打开一个具有管理员权限的记事本窗口。如果用户帐户控制提示您,请单击是以授予管理员访问权限。
- 进入空的记事本框后,粘贴以下代码之一,具体取决于您是要在 Windows 11 上启用还是禁用选择复选框:
打开使用复选框来选择项目: REG ADD "HKCU\SOFTWARE\Microsoft\Windows\CurrentVersion\Explorer\Advanced" /V AutoCheckSelect /T REG_DWORD /D 1 /F taskkill /f /im explorer.exe 启动资源管理器.exe 关闭使用复选框来选择项目: REG ADD "HKCU\SOFTWARE\Microsoft\Windows\CurrentVersion\Explorer\Advanced" /V AutoCheckSelect /T REG_DWORD /D 0 /F taskkill /f /im explorer.exe 启动资源管理器.exe
- 成功粘贴代码后,单击文件(从顶部的功能区栏)。接下来,从刚刚出现的上下文菜单中单击另存为。
- 接下来,使用“另存为”菜单将文件保存在方便的位置(我们将其保存在桌面上以便于访问),然后将“另存为类型”下拉菜单更改为“所有文件”。
- 接下来,根据需要命名文件,但确保它以.bat结尾,然后再单击“保存”以生成文件。
- 成功生成 .bat 文件后,导航到您之前保存它的位置,右键单击它并从刚刚出现的上下文菜单中选择以管理员身份运行。
注意:根据您的安全首选项,您可能需要在运行文件之前取消阻止该文件。 - 等待 .bat 文件成功处理,然后您应该重新启动计算机以使更改生效。





