Windows 11 上提供的最令人兴奋的功能之一是Snap Layouts。这些快照布局将为您提供视觉帮助,并帮助您自动调整大小和排列屏幕上打开的窗口。
将鼠标悬停在 Windows 11 上窗口的最大化按钮上后,您很快就会看到一系列可供选择的可用快照布局。您可以单击任何区域以将窗口捕捉到该特定位置。
专业提示:您还可以通过同时按Windows 键 + Z 键在每个给定时刻为活动窗口启用快照布局菜单。
选择要捕捉窗口的位置后,Windows 11 将根据您之前选择的布局帮助您捕捉其余区域的窗口。
Windows 11 将为不同的屏幕类型提供不同的布局类型。如果您使用的是较小的屏幕,Windows 11 很可能会建议采用四对齐布局。
更新:从 Windows build 22000.65 开始,纵向模式下小型 PC 的可用快照布局集合得到了进一步优化。您也不能选择将 3 个应用程序叠加在一起,而不是四个(就像以前那样)。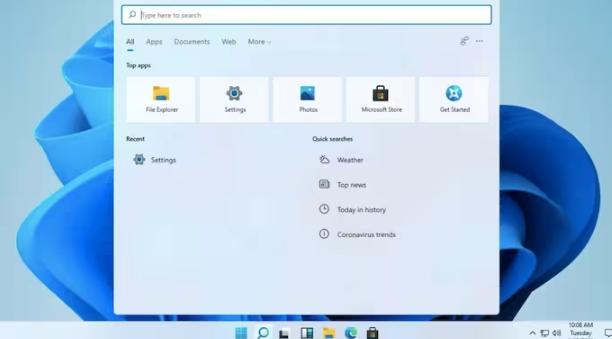
默认情况下,Windows 11 将启用 Snap Layouts,但您可以通过多种方式随意启用或禁用它们。您可以从“设置”应用程序或通过进行一些注册表修改来执行此操作。
随意遵循您觉得更舒服的方法。它们最终都将帮助您在 Windows 11 上启用或禁用快照布局功能。
通过设置应用在 Windows 11 上启用或禁用 Snap Layouts 功能
- 按Windows 键 + I 键打开 Windows 11 上的“设置”应用程序。
- 在“设置”应用程序中,使用左侧的垂直菜单单击“系统”。
- 接下来,移至右侧菜单,向下滚动并从可用选项列表中单击多任务处理 。
- 在多任务选项卡中,如果要启用该功能,请启用Snap 窗口切换;如果要禁用 Snap Layouts,则禁用它。
注意:请记住, 当我将鼠标悬停在窗口的最大化按钮上时显示快照布局 设置将被禁用或如果 快照窗口 也被禁用则变灰。
通过注册表编辑器在 Windows 11 上启用或禁用快照布局功能
- 按Windows 键 + R打开“运行”对话框。接下来,在文本框中键入“regedit” ,然后按Ctrl + Shift + Enter打开具有管理员权限的注册表编辑器。
- 用户帐户控制提示您后,单击是以授予管理员访问权限。
- 在注册表编辑器中,使用左侧的菜单导航到以下位置:
HKEY_CURRENT_USER\Software\Microsoft\Windows\CurrentVersion\Explorer\Advanced
注意:您可以通过单击每个键手动导航到此位置,或者您可以将完整路径粘贴到顶部的导航栏中以节省时间。
- 接下来,右键单击Advanced键并从刚刚出现的上下文菜单中选择New > Dword (32-bit) Value 。
- 接下来,移至右侧部分并将新创建的 DWORD 重命名为EnableSnapAssistFlyout。
- 接下来,双击 右侧菜单中的EnableSnapAssistFlyout ,然后将Base设置为Hexadecimal,并将值设置为以下值之一,具体取决于您是否要在 Windows 11 上启用或禁用 snap 布局:
0 = 将此值设置为 Disable Snap Layouts
1 = 将此值设置为启用快照布局 - 强制执行修改后,重新启动 Windows 11 PC 以使更改生效。





