Windows 11 的早期采用者面临一个反复出现的问题,即从新的 Windows 应用商店界面下载的应用程序在最终显示0x803F8001错误之前挂起。在大多数情况下,错误代码附带的错误消息是“ *App* 目前在您的帐户中不可用”。
我们彻底调查了这个问题并分析了各种用户报告,结果证明有几种常见情况可能会触发此 Windows 11 错误代码。以下是可能导致0x803F8001错误代码的罪魁祸首列表:
- Microsoft 帐户故障——事实证明,此特定错误有时与当前连接到 Windows 应用商店的 Microsoft 帐户不一致有关。在某些情况下,您只需在重新启动 Windows 11 PC 并重新登录之前注销您的 Microsoft 帐户即可解决问题。
- 一般不一致——由于 Microsoft 已经意识到并且已经为其开发了自动修复方法的不一致,这种问题的发生并不少见。要检验这一理论,您应该运行 Windows Store Troubleshooter 并查看其中一个自动修复程序是否可以为您解决问题。
- 损坏的 Windows 应用商店临时文件– 当您从商店安装新的应用程序和游戏时,Windows 应用商店不断积累的临时文件也可能导致此问题。在某些情况下,您可以通过使用 Windows 应用商店的“高级设置”菜单触发修复或重置程序来修复错误代码。
- 损坏的 Windows 应用商店安装– 如果您尝试在 Windows 11 计算机上安装旧版本的 Windows 应用商店,这可能会产生意想不到的后果,即此组件的安装可能会损坏。在这种情况下,您可以从提升的 Windows 终端提示符运行 PowerShell 命令以强制重新安装 Windows 应用商店。
- 系统文件损坏– 在更严重的情况下,您可能会看到此问题的发生是由于 Windows 应用商店使用的某些依赖项受到系统损坏的影响。在这种情况下,您可以尝试进行 SFC 和 DISM 扫描,甚至可以考虑进行就地升级。
现在您已经熟悉了可能导致 Windows 11 上的新 Windows 应用商店版本出现此问题的所有潜在情况,让我们回顾一下其他受影响的用户已成功用于解决此问题的各种方法: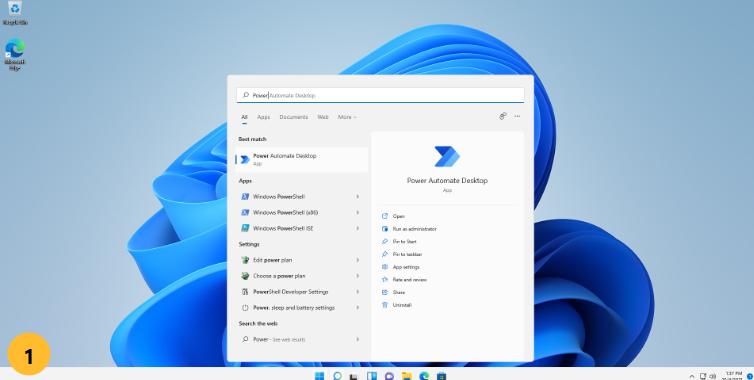
从 Windows 应用商店注销并重新登录
事实证明,导致此特定问题的最常见情况之一是帐户同步问题。没有官方解释为什么会发生这种情况,但一些受影响的用户发现,在他们的情况下,问题是由 Microsoft 帐户故障引起的。
因此,在尝试任何其他操作之前,我们的建议是花点时间暂时断开您的 Microsoft 帐户与 Windows 应用商店的连接。
您可以通过打开新的 Microsoft Windows 界面并单击屏幕右上角的帐户图标来执行此操作。接下来,从刚刚出现的上下文菜单中单击注销超链接。
成功注销帐户后,重新启动计算机并等待下一次启动完成。
PC 重新启动后,再次打开 Windows 应用商店并单击相同的帐户图标(右上角),但这次从上下文菜单中单击“登录” 。
接下来,提供所需的凭据以使用您之前使用的同一帐户登录,并查看 0x803F8001 错误现在是否已修复。
如果您仍在处理同一类型的问题,请向下移动到下面的下一个可能的修复方法。
运行 Windows 应用商店疑难解答
请记住,Windows 11 上可用的内置故障排除实用程序套件比以前版本的 Windows 更有效。
如果您正在处理 Microsoft 已经知道的与 Windows 应用商店相关的常见故障或不一致,您可以假设 Windows 应用商店疑难解答能够自动解决出现此 0x803F8001 错误代码的某些情况。
注意: Windows Store Troubleshooter 包含一系列自动修复策略(其中大部分可以通过单击应用),如果发现可识别的故障情况,该实用程序能够部署这些策略。
如果您尚未尝试通过运行 Windows 应用商店疑难解答来解决此问题,请按照以下说明操作:
- 按Windows 键 + R打开运行对话框。在对话框中,键入“ ms-settings:troubleshoot ”,然后按Enter 键打开“设置”应用的“疑难解答”选项卡。
- 进入“疑难解答”选项卡后,单击屏幕底部的“其他疑难解答” 。
- 进入“其他疑难解答”页面后,向下滚动到屏幕底部,然后单击与Windows Apps Troubleshooter关联的“运行”按钮(在“其他”下)。
- 等待初始扫描完成 – 该工具将开始分析整个 Windows 应用商店组件,以确定Windows 应用商店应用程序故障排除程序中包含的任何修复策略是否适用。
- 如果确定可行方案,请单击应用此修复并等待修复策略应用。
注意:请记住,某些修复策略需要您执行一些手动步骤。如果发生这种情况,请按照屏幕上的说明执行建议的修复。 - 应用推荐的 Windows 应用商店应用程序疑难解答修复程序后,重新启动 Windows 11 计算机并查看问题现在是否已解决。
如果您仍然遇到0x803F8001错误代码,请向下移动到下面的下一个可能的修复程序。
修复或重置 Windows 应用商店应用
事实证明,这个特定问题也可能与Windows 应用商店积累的某种损坏的临时文件或依赖项有关。请记住,Windows 11 具有新版本的 Windows 应用商店应用程序,因此可能会出现不一致、故障和故障。
通常,如果 0x803F8001 错误的根本原因是由临时文件数据或损坏的依赖项引起的,则修复这两者的方法是先尝试修复整个套件,然后再进入重置过程。
如果您正在寻找有关执行这两个过程的分步说明,请遵循以下指南:
- 按Windows 键 + I打开Windows 11 上的“设置”菜单。
- 进入“设置”菜单的根目录后,使用左上角的搜索功能搜索“应用程序”,然后从建议上下文菜单中单击“添加和删除程序” 。
- 进入正确的窗口后,移至右侧菜单并使用搜索功能(在应用列表下)搜索“Microsoft Store”。
- 接下来,从结果列表中,单击与Microsoft Store关联的操作按钮,然后从上下文菜单中选择高级设置。
- 接下来,向下滚动到“重置”部分,然后单击“修复”按钮。当要求确认时,再次单击“修复” 。
注意:此操作将扫描属于Microsoft Store组件的所有系统文件和依赖项,并确定是否有任何用健康文件等效项替换任何损坏的文件。 - 操作完成后,重新创建您之前看到0x803F8001错误的场景并查看问题现在是否已解决。
- 如果仍然弹出相同的错误,请返回到Microsoft Store 的“高级设置”菜单,然后单击“重置”按钮。
注意:重置 Windows 应用商店应用程序不会使您丢失任何库项目或与您的帐户相关的任何其他类型的数据。它所做的只是清除 Windows 应用商店使用的每个临时文件夹。 - 在确认提示中,再次单击重置以启动重置过程。
- 完成第二个过程后,重新启动计算机并查看问题现在是否已解决。
如果在您尝试修复和重置 Windows 应用商店组件后 0x803F8001 错误仍然存在,请向下移动到下面的下一个方法,以确保应用商店组件不处理系统文件损坏的不同方法。
通过 Windows 终端重新安装 Windows 应用商店
在某些情况下,尽管您刚刚尝试重置该实用程序,但 Windows 应用商店的损坏文件依赖项仍将存在。在这种情况下,最好的做法是重新安装整个 Windows 应用商店组件。
但是,请记住,您将无法以常规方式重新安装该组件——Windows 11 不允许您从“程序和功能”菜单中执行此操作。
您必须从提升的Windows 终端应用程序执行此操作,以确保您拥有必要的权限。
按照以下说明使用将通过 Windows 终端执行重新安装的命令重新安装整个 Windows 应用商店组件:
- 按Windows 键 + R打开“运行”对话框。接下来,键入“wt”并按Ctrl + Shift + Enter打开具有管理员权限的Windows 终端窗口。
- 当User Account Control提示您时,单击Yes授予管理员访问权限。
- 进入提升的 Windows 终端应用程序后,粘贴以下命令并按Enter以使用 Powershell 启动整个 Windows 应用商店组件的重新安装过程:
Get-AppxPackage -allusers *WindowsStore* | Remove-AppxPackage
注意: 此命令实际上将从您的 PC 中卸载 Windows 应用商店功能。但是您需要重新启动 PC 才能完成该过程。
- 操作完成后,重启电脑,等待下次启动完成。
- 计算机重新启动后,再次按照步骤 1 打开另一个提升的 Windows 终端窗口,然后粘贴以下命令以重新安装 Windows 应用商店组件:
Get-AppxPackage -allusers *WindowsStore* | Foreach {Add-AppxPackage -DisableDevelopmentMode -Register “$($_.InstallLocation)\AppXManifest.xml”} - 成功处理该命令并重新安装 Windows 应用商店组件后,最后一次重新启动您的 PC,看看问题现在是否已解决。
如果仍然出现相同的 0x803F8001 错误,请向下移动到下面的下一个可能的修复程序。
运行 SFC 和 DISM 扫描
如果到目前为止您仍未找到解决方案,那么几乎可以肯定您正在处理某种系统文件损坏,它会以某种方式影响 Windows 应用商店的功能。
鉴于 Windows 11 上商店组件的互连特性,有很多依赖项可能会间接导致 0x803F8001 错误。
考虑到这一点,您还应该花时间运行一些内置实用程序,这些实用程序能够扫描损坏的系统文件并用健康的等效文件替换它们——SFC(系统文件检查器)和 DISM(部署映像服务和管理)。
我们的建议是从提升的 CMD 提示符下执行 SFC 扫描开始。
SFC运行完成后,重启电脑,等待下一次启动完成。
注意:此操作将扫描您的系统以查找损坏的文件,并使用本地存储的缓存将任何损坏的文件或依赖项替换为健康的等效文件。
在你的电脑重新启动后,你应该跟进DISM 扫描(即使你没有看到错误再次发生)。
注意:请记住,在启动 DISM 扫描之前,您需要确保与 Internet 的连接稳定。这是必需的,因为 DISM 正在使用Windows 更新的子组件来下载健康的文件以替换损坏的文件。
执行这两种类型的扫描后,复制之前导致 0x803F8001 错误的场景,看看问题现在是否已解决。
如果仍然出现同样的问题,请向下移动到下面的最终方法。
执行修复安装
如果到目前为止本文中的方法功能均未证明对您的情况有效,那么在进行全新安装(并且可能考虑放弃内部构建)之前,您可以尝试的最后一件事是执行修复安装程序。
此操作将允许您重新安装当前 Windows 11 安装的每个组件,而不会丢失您当前可能存储在操作系统驱动器上的任何个人数据。如果您想尝试一下,请按照这些说明在 Windows 11 上执行修复安装(就地修复)。




