如果您不希望查看者找到并浏览您桌面上的某些文档和文件夹,您可以选择在 Windows 10 上隐藏您的桌面图标。 当然,隐藏您的桌面图标并不意味着永久删除您的桌面文件和文件夹。文件夹,这不仅可以防止那些人看到您的私人和机密文档,还可以让您感到更加舒适和安全。此外,您还可以在需要时显示一些隐藏的文件和文件夹。
在本文中,我们向您展示如何在 Windows 10 上隐藏桌面图标。
- 方法一:右键Windows桌面隐藏所有桌面图标
- 方法二:在本地组策略编辑器中隐藏所有桌面图标
- 方法三:在注册表编辑器中隐藏所有桌面图标
方法一:右键Windows桌面隐藏所有桌面图标
只需右键单击 Windows 10 桌面的任何空白区域,然后从上下文菜单中选择“查看” > “显示桌面图标”前面的勾号。![]() 令你惊讶的是,它会自动快速隐藏所有桌面图标。
令你惊讶的是,它会自动快速隐藏所有桌面图标。
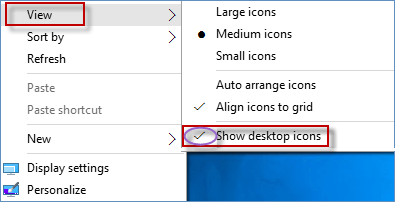
方法二:在本地组策略编辑器中隐藏所有桌面图标
步骤 1:在 Windows 10 中打开本地组策略编辑器。
步骤2:在本地组策略编辑器窗口中。转至用户配置 > 管理模板 > 桌面。接下来,双击隐藏并禁用桌面上的所有项目,如下所示。
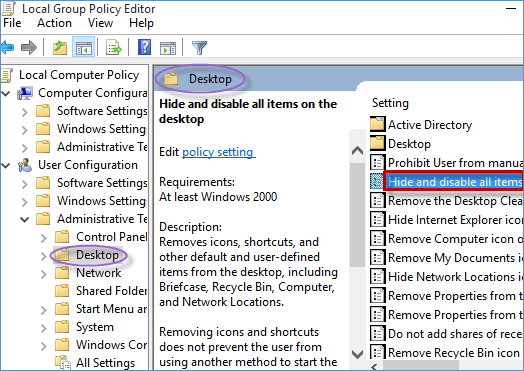
步骤 3:在新窗口中,单击“启用”和“确定”按钮。因此,桌面上的所有项目都将被隐藏和禁用。
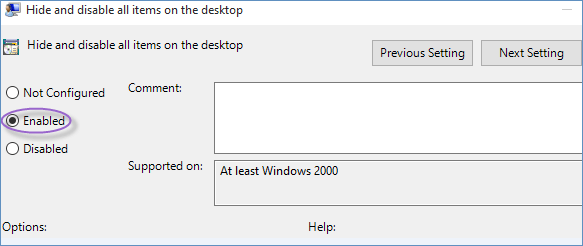
方法三:在注册表编辑器中隐藏所有桌面图标
步骤 1:访问Windows 10 中的注册表编辑器。
步骤2:点击HKEY_CURRENT_USER > Software > Microsoft > Windows > CurrentVersion > Policies,最后您可以在注册表编辑器窗口中看到资源管理器。

步骤 3:右键单击资源管理器 ,选择“新建”和“DWORD(32 位)值”。

步骤 4:只需右键单击New Value #1选择Rename选项并将其重命名为NoDesktop。
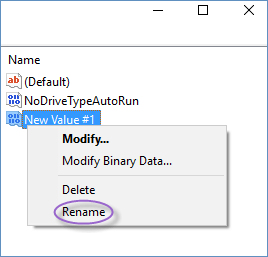
步骤 5:出现新值时,右键单击NoDesktop选择“修改”选项。
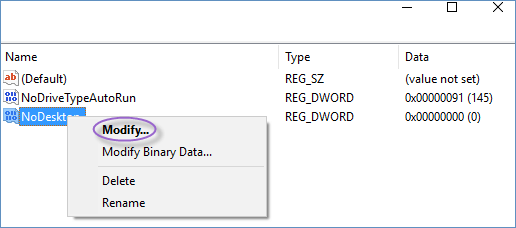
步骤6:将数值数据添加到1中,然后单击“确定”按钮。
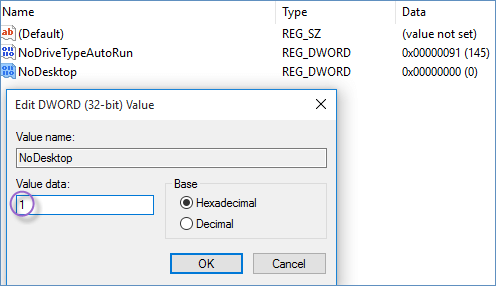
步骤7:您将看到新的DWORD值和数据显示出来,这证明您已经成功创建了新的DWORD值和数据。并且,它会在 Windows 10 中自动隐藏所有桌面图标。




