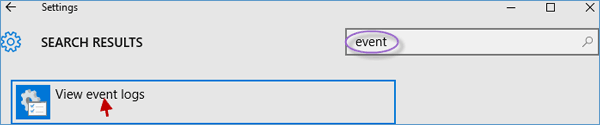事件查看器是一个功能强大且实用的工具,可以显示有关计算机上的重要事件的详细信息。在解决 Windows 中的问题或错误时,事件查看器非常有用。在本教程中,您可以学习在 Windows 10 中打开事件查看器的8 种方法,如下图所示。
- 方式 1:通过运行对话框访问事件查看器
- 方式 2:从命令提示符打开事件查看器
- 方式 3:从 Windows PowerShell 运行事件查看器
- 方式4:在控制面板中启动事件查看器
- 方式 5:在文件资源管理器中启动事件查看器
- 方式六:通过搜索访问事件查看器
- 方法7:打开计算机管理中的事件查看器
- 方法 8:在“设置”应用程序中打开“事件查看器”
方式 1:通过运行对话框访问事件查看器
按Win + R键打开“运行”对话框,输入eventvwr,然后单击“确定”按钮打开事件查看器。

方式 2:从命令提示符打开事件查看器
步骤 1:在 Windows 10 中以管理员身份启动命令提示符。
步骤 2:在命令提示符窗口中,输入eventvwr 并按Enter键启动事件查看器。
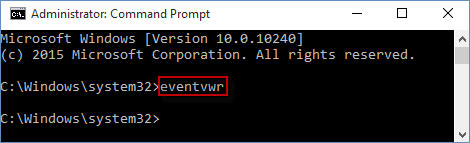
方式 3:从 Windows PowerShell 运行事件查看器
步骤 1:在 Windows 10 中以管理员身份运行 PowerShell 。
步骤 2:输入eventvwr 并按Enter键 打开事件查看器。
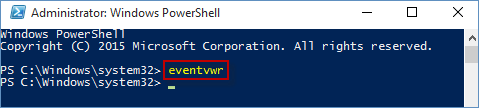
方式4:在控制面板中启动事件查看器
步骤 1:访问Windows 10 中的控制面板。
步骤 2: 在右上角的搜索字段中输入事件,然后点击查看事件日志 以访问事件查看器。
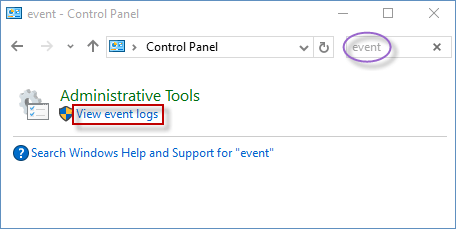
方式 5:在文件资源管理器中启动事件查看器
步骤 1:在 Windows 10 中打开文件资源管理器。
步骤2:在文件资源管理器窗口中,单击左侧窗格中的此电脑, 在右上角搜索框中输入事件查看器,然后双击事件查看器以运行事件查看器。
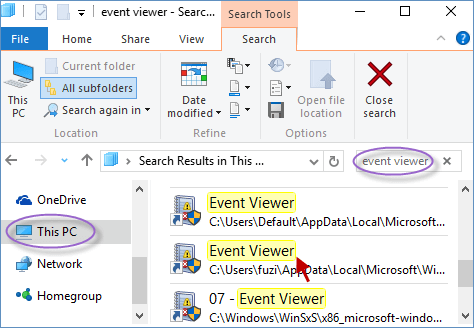
了解有关如何启动文件资源管理器来打开此电脑的更多信息。
方式六:通过搜索访问事件查看器
在搜索字段中键入事件并选择事件查看器 以启动事件查看器。
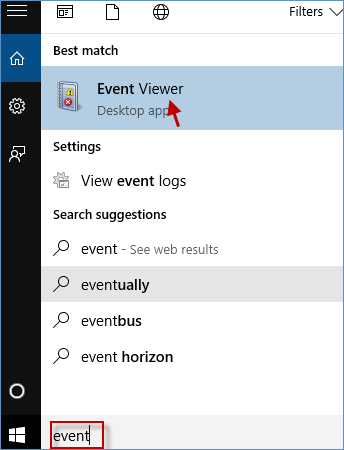
方法7:打开计算机管理中的事件查看器
步骤1:如果桌面上有“这台电脑”图标,您可以直接右键单击“这台电脑”图标,然后在新列表中选择“管理” 。
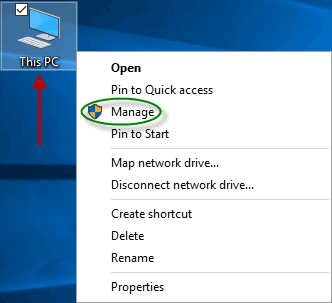
步骤2:弹出“计算机管理”窗口时,选择“事件查看器”。这将立即打开事件查看器。
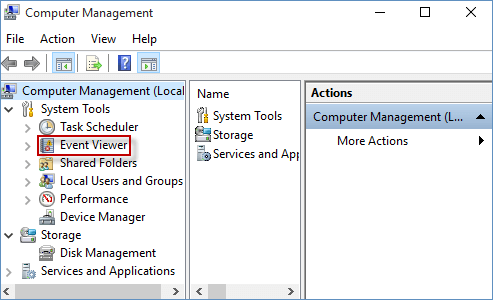
方法 8:在“设置”应用程序中打开“事件查看器”
步骤 1:转到Windows 10 中的“设置”应用。
步骤 2:在“设置”应用程序窗口中,输入事件并单击“查看事件日志” 以访问事件查看器。