“我的电脑使用 120GB SSD 用于 Windows 10 操作系统,1TB HDD 用于其他数据。最近,SSD 显示几乎已满。如何在 Windows 10 中释放 SSD 上的空间? ”
SSD因其读写速度快而被广泛应用于笔记本电脑和台式机中。不过,SSD也有一个缺点,那就是它的存储容量通常比较小,很容易出现空间不足的情况。那么现在的问题是,当你的SSD空间不足时,如何释放空间呢?如果您也遇到同样的问题,现在您将从本页面获得有效的解决方案。我们将介绍六个有用的技巧,帮助您释放 Windows 10 中 SSD 的空间。
- 1.运行磁盘清理来清理系统文件
- 2.使用Storage sense自动释放空间
- 3.使用第三方工具深度清洁SSD
- 4.卸载不需要的应用程序
- 5. 删除大型个人文件
- 6.禁用休眠以释放SSD空间
在 Windows 10 中释放 SSD 空间的 6 个技巧
释放磁盘空间不仅仅是删除一些文件,而且通常需要结合多种方法才能达到目的。如果您非常需要空间,您甚至可能需要关闭一些不必要或不重要的 Windows 功能。请遵循这些提示。
1.运行磁盘清理来清理系统文件
磁盘清理通过清理不必要的系统文件来帮助您释放 SSD 空间,这些文件可能会占用几 GB 的空间。
步骤 1:在 Cortana 搜索框中键入“磁盘清理”(不带引号)并按 Enter 键,运行磁盘清理应用程序。
步骤 2:当“驱动器选择”对话框打开时,选择您的 SSD 驱动器,然后单击“确定”继续。磁盘清理将计算您可以在 SSD 上释放多少空间。
第三步:选择所有要删除的文件,然后单击“确定”。确保选择占用SSD大量空间的文件类型,例如回收站、系统还原点、临时文件、临时Windows安装文件等。当磁盘清理询问您是否确定永久删除这些文件时,单击“删除文件”按钮,所有这些文件将被删除。
2.使用Storage Sense自动释放空间
Windows 10 在“设置”中设计了“存储感知”功能,可帮助您在硬盘驱动器或 SSD 磁盘空间不足时自动释放空间。
步骤 1:按Win + I打开 Windows 10 中的“设置” ,然后选择“系统”。
步骤2:选择左侧的存储。然后打开“存储感知”按钮,Windows 10 将通过删除不需要的文件(例如临时文件和回收站中的内容)来自动释放空间。
步骤 3:单击“存储”下的“更改自动释放空间的方式” 。
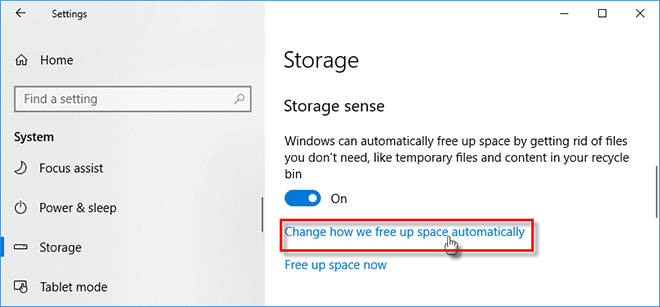
步骤 4:现在您可以选择自动运行存储感知的频率以及自动删除临时文件的时间。
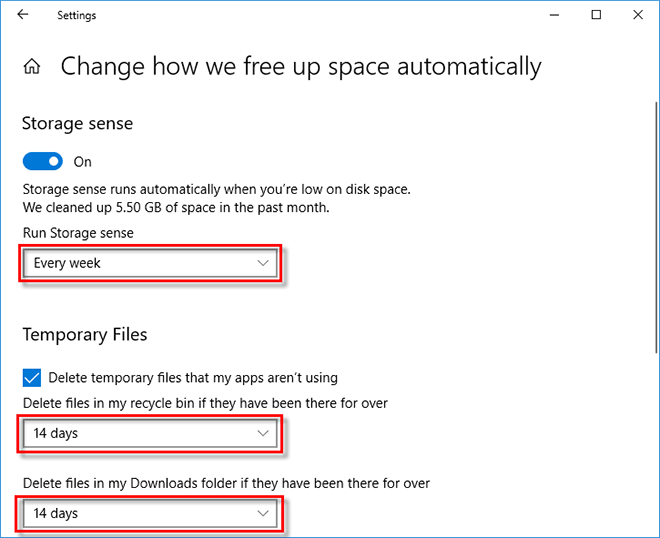
3.使用第三方PC清洁工具深度清洁SSD
事实上,Windows 和其他程序会在系统驱动器上生成磁盘清理实用程序和存储感知无法访问的更多类型的临时文件、日志文件和数据缓存。因此,如果您想释放更多SSD空间,建议您使用第三方PC清洁工具(例如iSumsoft System Refixer)来更深入地清洁SSD。
步骤 1:在 Windows 10 上下载并安装 iSumsoft System Refixer。安装后,启动此工具。
步骤 2:选择“全部清理”选项,然后单击“扫描”按钮。该工具将对您的 SSD 进行全面、快速的扫描。
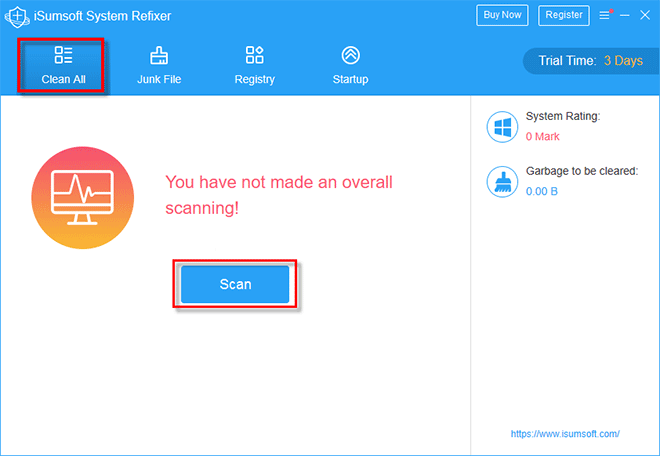
步骤3:扫描完成后,所有不需要的系统文件都会显示在屏幕上。单击“清理”按钮清理所有这些文件。
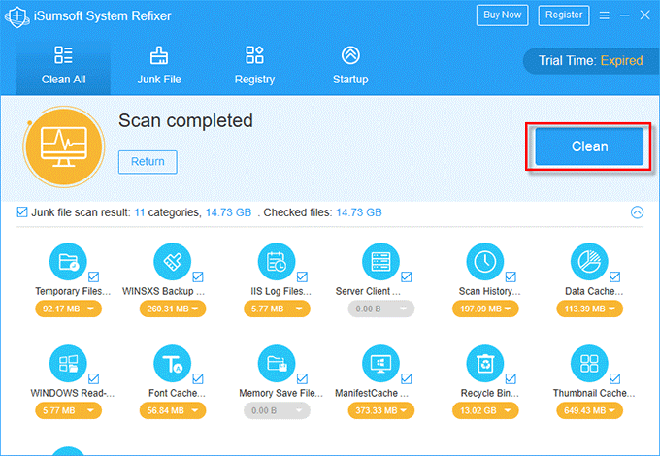
4.卸载不需要的程序
如果您的SSD没有足够的存储容量(200GB或更多),您最好不要在上面安装太多软件,并定期卸载不需要的应用程序以释放空间。
步骤 1:右键单击 Windows 图标,然后在菜单中选择应用程序和功能。
步骤 2:“应用程序和功能”页面打开后,您可以获得 SSD 和其他本地硬盘驱动器上所有已安装应用程序的完整列表。
步骤3:对于不再需要使用的应用程序,分别选择它们,然后单击卸载按钮将其卸载。
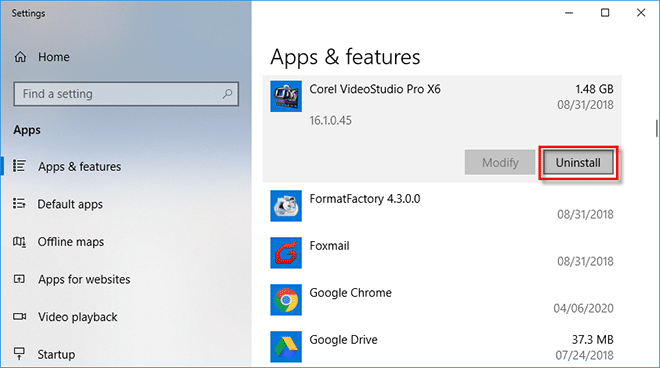
5. 删除大型个人文件
如果您的 SSD 磁盘空间不足,请务必避免在其上保存大型个人文件,例如视频和图片。除了检查桌面文件外,您可能还需要查找 SSD 上子文件夹中的大文件。
步骤1:打开SSD驱动器,然后在文件资源管理器右上角的搜索框中输入size:gigantic ,搜索所有大于128MB的文件。
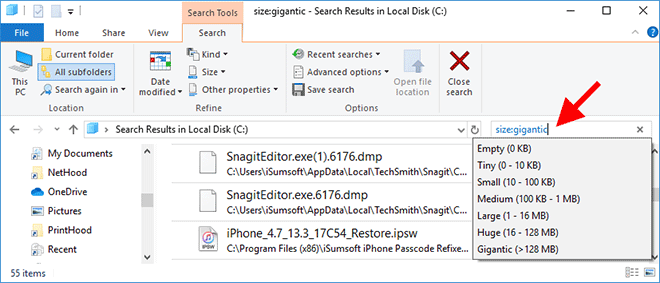
第二步:搜索完成后,查看结果列表。对于不再需要的大文件,请将其删除并清空回收站。对于您仍然需要的大文件,请将它们移动到另一个有足够空间的驱动器。
除了大型个人文件外,可能还有大量重复文件占用您的存储空间。在这里,您可以使用专业的重复文件删除器iSumsoft DupFile Refixer来帮助您快速查找并安全删除计算机上所有类型的重复项目。
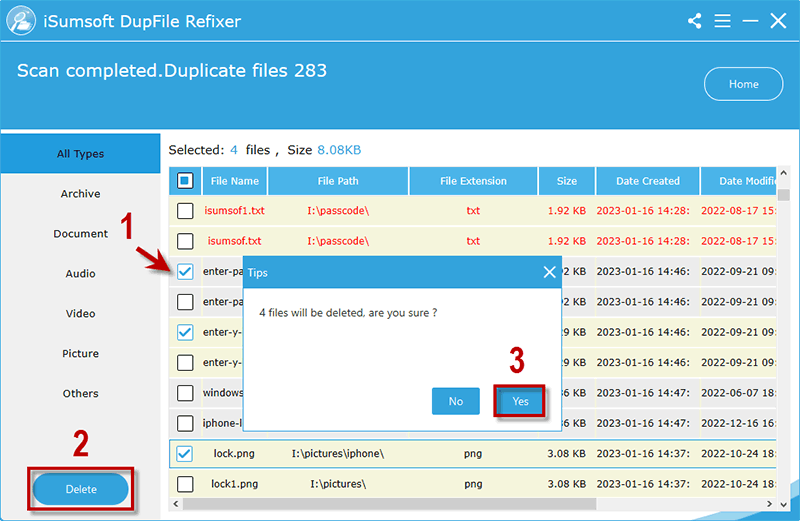
6.禁用休眠以释放SSD空间
如果您想暂时停止使用笔记本电脑,并且不想关闭程序和文档,则休眠非常有用。但是,使用休眠模式会在系统驱动器上生成几个 GB 大小的 hiberfil.sys 文件。如果您确实非常需要空间,禁用休眠可以帮助释放 SSD 上的大量空间。
步骤 1:在 Cortana 搜索框中键入cmd 。当命令提示符出现在结果列表中时,右键单击它并选择以管理员身份运行。

步骤 2:命令提示符窗口打开后,键入powercfg.exe /hibernate off并按 Enter。这将禁用休眠并删除占用 SSD 上数 GB 空间的hiberfil.sys 文件。
最后的话:
如果您的 SSD 磁盘空间不足,上述提示绝对可以帮助释放至少 10GB 或更多空间。如果这些方法对您没有太大帮助,那么是时候将您的 SSD 克隆到更大的 SSD 了。




