近日,在 Windows 11 中,部分用户收到错误信息提示,表示他们的打印机在尝试打印文档时遇到了意外的配置问题。当他们的打印机无法打印任何内容并且他们收到错误代码为 0x80070077 的错误消息时,就会发生这种情况。也有错误代码不同但错误消息相同的情况。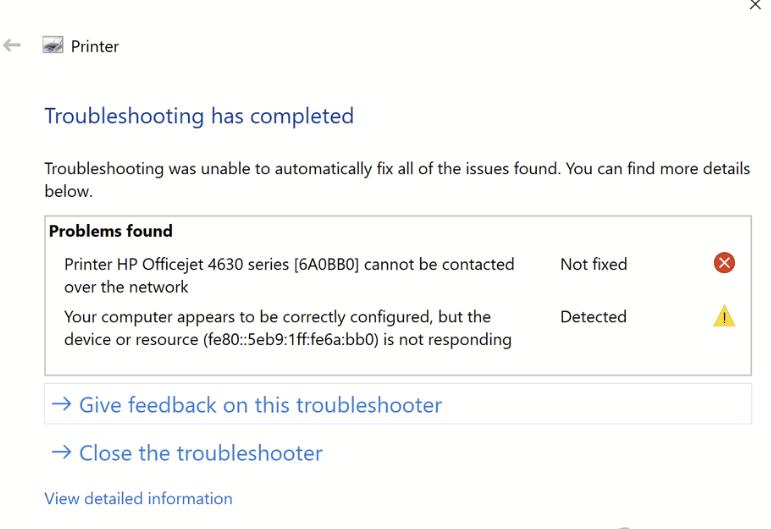
此问题通常是由于打印机内部的错误或损坏错误、一般故障、过时的打印机驱动程序以及错误配置的打印机设置引起的。我们编制了一份故障排除技术列表,无论原因是什么,这些技术都适用于多个用户。继续使用最适合您的方法!
运行打印机故障排除程序
当您遇到非物理打印机问题时,Windows 打印机故障排除程序可以派上用场。您不能用它来解决卡纸等问题,但它可以解决打印机和计算机之间的通信问题。
在运行 Printer Troubleshooter 的第一步中,该工具会分析您的情况并确定是否可以应用任何预先确定的策略。如果在扫描过程中发现问题,故障排除程序将建议自动修复。希望这将以最少的麻烦解决问题。
以下是运行打印机故障排除程序的方法:
- 同时按键盘上的Windows + R 键打开“运行”对话框。
- 在对话框的文本字段中,键入ms-settings:troubleshoot并按Enter键。
- 在“疑难解答”选项卡中,单击“其他疑难解答”。
- 然后,选择打印机 并点击与其关联的运行按钮。
- 初始扫描期结束后,如果推荐了修复策略,请单击“应用此修复” 。
- 完成故障排除过程后,关闭窗口,然后查看是否仍然遇到 0x80070077 错误消息。
再次添加打印机
打印机条目也可能出现故障,从而导致出现此错误消息。
许多受影响的用户报告说,他们通过从“打印机和扫描仪”窗口再次添加同一台打印机而获得成功。该修复没有引起任何冲突——唯一的烦恼是您的打印机将在打印机和扫描仪中出现两次。
请按照以下步骤再次添加您的打印机:
- 同时按键盘上的Windows + R 键打开“运行”对话框。
- 在对话框的文本字段中,键入ms-settings:printers并按Enter以打开“设置”应用的“打印机和扫描仪”选项卡。
- 在打印机和扫描仪窗口中,单击添加设备。
- 再次识别您的打印机后,单击它以完成该过程。
- 再次添加打印机后,重新启动计算机并查看是否仍然遇到 0x80070077 问题。
更新打印机驱动程序
如果您的打印机驱动程序已过期或您使用了错误的驱动程序,则可能会出现此问题。如果 Windows Update 无法自动更新驱动程序,您也可以手动下载并安装驱动程序。
可能并非所有制造商都提供自动更新软件,因此自动更新打印机驱动程序的最简单方法是卸载当前版本,然后在制造商网站上查找最新版本。
以下是手动更新打印机驱动程序的方法:
- 同时按键盘上的Windows + R 键打开“运行”对话框。
- 在对话框的文本字段中,键入devmgmt.msc并按Enter键启动设备管理器。
- 展开打印机(或打印队列)下拉菜单。
- 右键单击有问题的打印机并选择卸载设备。再次选择卸载以继续。
- 成功卸载打印机驱动程序后,启动浏览器并转到制造商的网站。大多数打印机驱动程序都可以在支持部分找到。
- 打开并按照屏幕上的说明安装最新的驱动程序版本。
- 安装打印机后,重新启动 PC 并检查 0x80070077 问题是否已解决。
重新安装打印机及其软件包
由于问题可能与您的打印机本身有关,您还可以尝试从操作系统中删除打印机及其文件,然后从头开始重新安装。请按照下面提到的步骤进行操作:
- 同时按下键盘上的Windows + I 键以打开 Windows 设置。
- 单击左侧窗格中的蓝牙和 设备。
- 然后,选择打印机和扫描仪,然后选择有故障的打印机。
- 单击删除按钮。
- 完成后,在任务栏的搜索区域中键入cmd并选择Run as administrator。
- 在命令提示符窗口中,键入下面提到的命令,然后按 Enter 键执行它。
printui /s /t2
- 这应该会启动打印机服务器属性窗口。在列表中找到您的打印机,然后单击删除。
- 选择Remove driver and driver package并点击OK。
- 现在,等待该过程完成,然后单击“应用”。
- 最后,重新启动您的 PC,并在重新启动后访问您的打印机 OEM 网站。使用打印机的确切品牌和型号为您的打印机搜索最新/更新的驱动程序。
- 找到后,在您的计算机上下载并安装驱动程序。检查 0x80070077 问题是否已解决。
使打印机可共享
事实证明,如果您尝试从另一台计算机打印并且目标打印机未在网络上共享,您也可能面临手头的问题。
如果这种情况适用,您可以通过使打印机可共享来解决问题。以下是您可以如何做到这一点:
- 同时按键盘上的Windows + R 键打开“运行”对话框。
- 在对话框的文本字段中,键入control.exe并单击确定以启动控制面板。
- 进入控制面板后,使用右上角的搜索栏搜索“设备和打印机”。
- 从结果中单击设备和打印机。
- 在下一个窗口中,右键单击出现故障的打印机并选择“属性”。
- 在打印机的“属性”屏幕内,转到“共享”选项卡。
- 在“共享”选项卡中,勾选与“共享这台打印机”关联的框,然后为其设置一个名称。
- 然后,单击“应用”以保存更改并检查它是否修复了 0x80070077 错误代码。





