“您好。我刚买了一块新 SSD,想将我当前的 HDD 克隆到它上面。但是有一个问题。我的笔记本电脑在操作系统分区和其他数据分区上启用了 BitLocker。如何将我的 BitLocker 加密硬盘克隆到新SSD?谢谢。 ”
许多企业和个人使用 BitLocker 保护他们的数据。有些笔记本电脑甚至在出厂时就启用了 BitLocker。使用BitLocker加密硬盘是谨慎的做法,但不幸的是,这使得复制数据有些困难。由于许多磁盘克隆软件无法访问加密驱动器,或者即使克隆成功,PC也无法从新驱动器正常启动。当然,您可以在克隆之前禁用BitLocker,但BitLocker解密是一项非常耗时的任务。您肯定不想这样做,事实上您也不必这样做。现在,本页将向您展示如何更直接、更有效地在 Windows 10 中克隆 BitLocker 加密驱动器。
使用 iSumsoft Cloner 克隆 BitLocker 加密驱动器
您需要的是功能强大且易于使用的磁盘克隆软件 – iSumsoft Cloner。它允许您轻松地将 BitLocker 加密驱动器克隆到另一个 HDD/SSD,同时保留 BitLocker。您有两个选择:克隆磁盘和克隆分区。
确保目标硬盘驱动器(要将 BitLocker 驱动器克隆到的驱动器)已连接或安装到计算机。登录Windows 10,下载并安装iSumsoft Cloner,然后按照以下步骤操作。
选项 1:克隆 BitLocker 加密硬盘驱动器
如果您想要克隆具有 BitLocker 加密分区的整个硬盘驱动器,并且希望在新驱动器上保持 BitLocker 启用状态而无需重新启用它,那么“磁盘克隆”选项适合您。此选项将加密硬盘驱动器上的所有信息(包括 BitLocker)克隆到目标驱动器。克隆过程会保留所有 BitLocker 信息,包括 BitLocker 密码、恢复密钥等。请按照以下步骤操作。
步骤1:启动iSumsoft Cloner并选择界面顶部的“磁盘克隆”选项。
步骤2:选择BitLocker加密硬盘作为源磁盘,选择另一个硬盘作为目标磁盘。
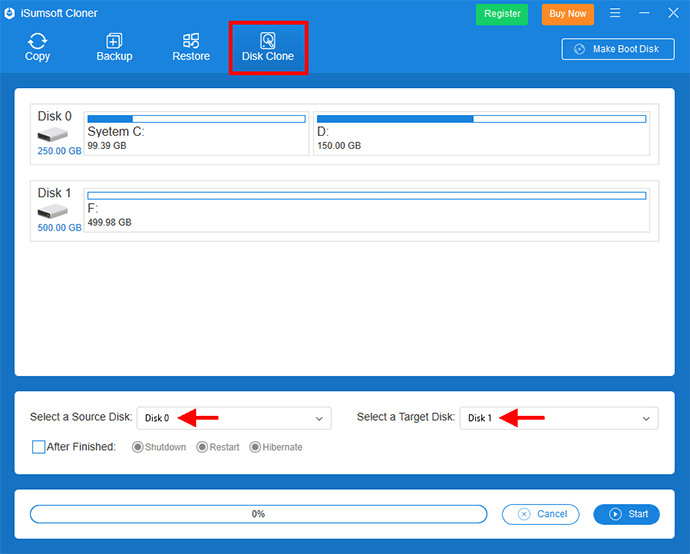
第三步:点击界面右下角的“开始”按钮,开始克隆。然后等待克隆过程完成。
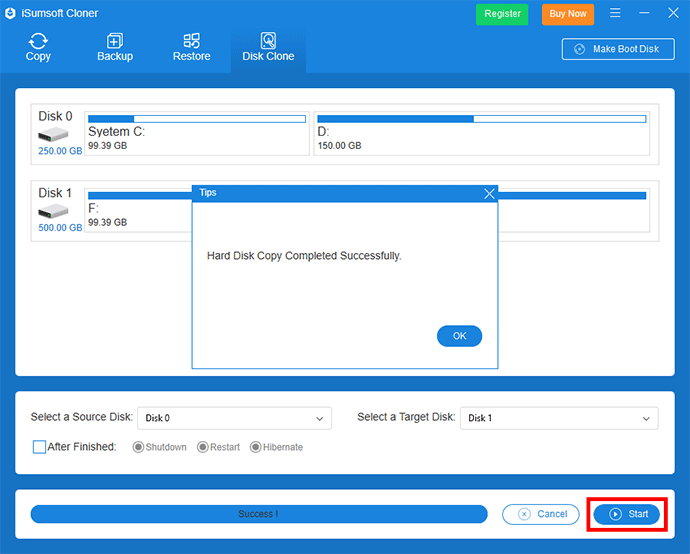
克隆完成后,您可以关闭计算机,然后使其从克隆的驱动器启动。之后,您可以使用相同的 BitLocker 密码或恢复密钥来解锁克隆的驱动器。
选项 2:克隆 BitLocker 加密分区
如果您想要快速克隆单个 BitLocker 加密的分区或卷,并且不关心 BitLocker 是否在新驱动器上保持启用状态,则分区复制选项适合您。此选项仅克隆数据,而不克隆 BitLocker。换句话说,BitLocker 加密将在新驱动器上消失,如有必要,您将需要重新启用它。按着这些次序。
步骤 1:使用 BitLocker 密码或恢复密钥解锁要克隆的 BitLocker 加密分区。这是必要的步骤,否则软件无法读取加密的驱动器。

步骤2:启动iSumsoft Cloner并选择左上角的复制选项。
步骤 3:选择 BitLocker 加密分区作为源分区,选择另一个分区或驱动器作为目标分区。如果您要复制操作系统分区并希望计算机从克隆的驱动器启动,请选中“将目标分区设置为启动磁盘”选项。
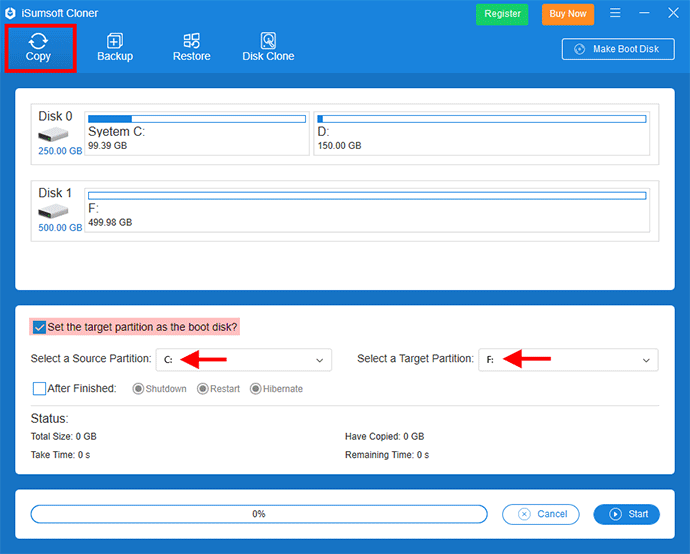
第四步:点击界面右下角的开始按钮开始克隆。然后只需等待克隆过程完成即可。这大约需要 10 分钟,具体取决于要克隆的内容的大小。
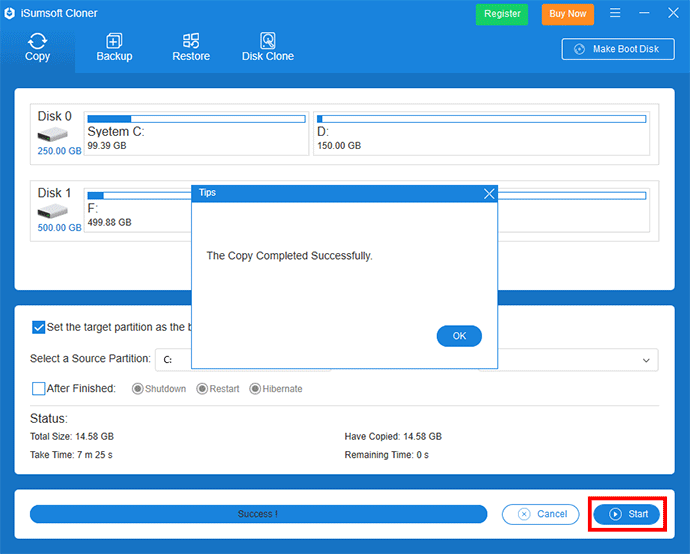
克隆完成后,您可以打开目标驱动器并直接访问克隆的数据,而无需解锁 BitLocker 加密。如果您克隆了操作系统驱动器,则可以将计算机设置为从克隆的驱动器启动。Windows 10 操作系统将在克隆驱动器上正常启动,而无需解锁 BitLocker 加密。



