为了节省硬盘空间或快速发送和接收文件,各种压缩文件格式被广泛使用,方便高效。但您知道如何压缩和密码保护文件夹吗?事实上,很多压缩软件都提供了加密的方式。如今,在互联网上,有无数具有类似功能的压缩软件。其中,我们建议使用7-Zip或WinRAR。
如果您想保护您的数据,请阅读本文,其中介绍了在 Windows 10 和 11 中压缩和密码保护文件/文件夹的 3 种简单方法。
第 1 部分. 使用7-zip压缩文件夹并使用密码保护
作为一款开源的免费软件,7-Zip是最流行的压缩软件之一,具有出色的压缩比。虽然它不能创建RAR文件,但它可以打开几乎所有主流文件格式。
压缩并加密文件夹
以下内容将向您展示如何使用7-Zip对文件进行密码保护。
第 1 步:下载 7-Zip并将其安装到您的计算机上。
步骤 2:右键单击要压缩和加密的文件夹,将鼠标悬停在7-Zip上,然后单击添加到存档。我们在这里压缩test文件夹作为示例。
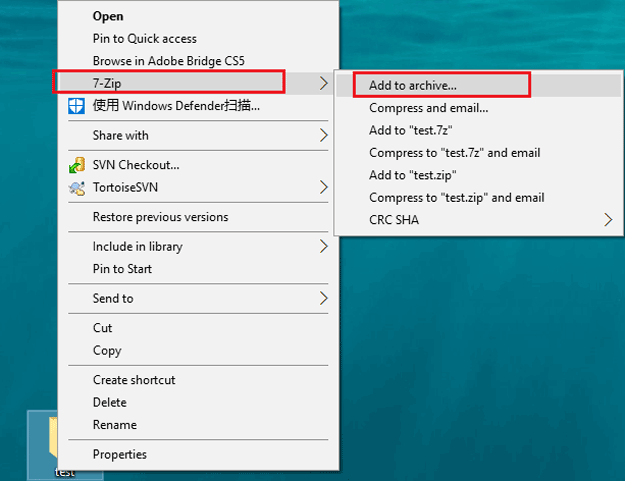
注意:安装7-Zip后即可使用这些功能。如果找不到,则可能无法安装成功。
步骤3:您可以通过单击“浏览”图标选择保存压缩文件的路径。

第四步:输入两次密码,然后单击“确定”。
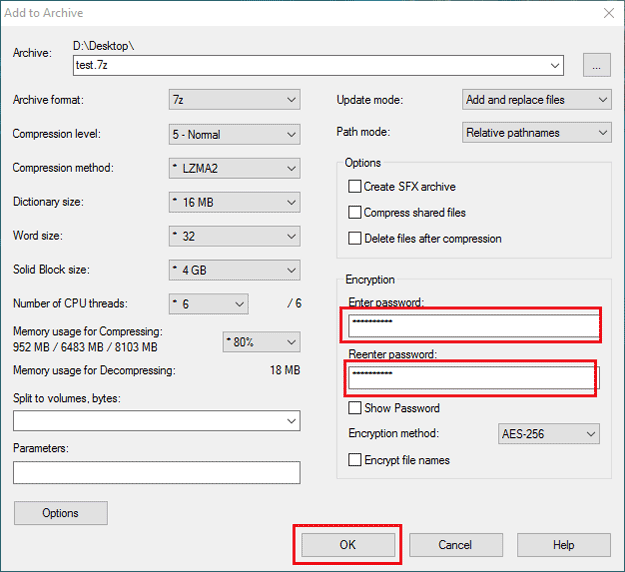
解压文件
步骤 1:右键单击刚刚保存的存档,将鼠标悬停在7-Zip 上,然后单击打开存档。

步骤 2:选择文件并单击“提取”。

步骤3:选择解压文件的路径。
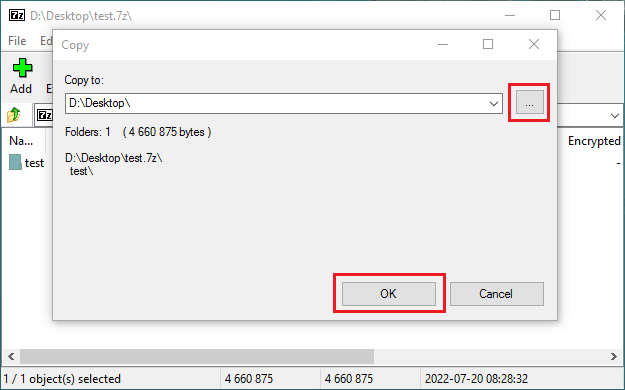
第四步:输入您设置的密码,然后单击“确定”。之后就可以正常访问该文件了。
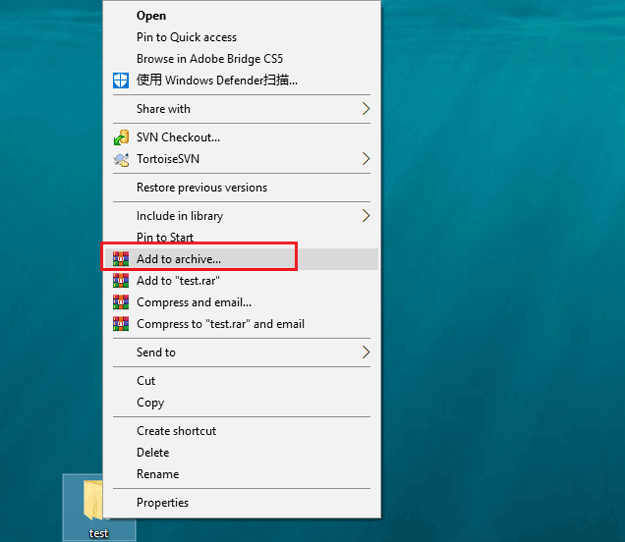
第 2 部分:使用WinRAR压缩文件夹并用密码保护文件夹
使用WinRAR,您可以压缩和创建 RAR 和 ZIP 文件。同时,由于其更好的加密算法,可以更安全地加密文件。
压缩并加密文件夹。
本部分将向您展示如何创建 zip 文件并使用WinRAR对其进行密码保护。
步骤 1:下载 WinRAR并将其安装到您的计算机上。
步骤2:右键单击要压缩和加密的文件夹,然后单击“添加到存档”。我们在这里压缩test文件夹作为示例。
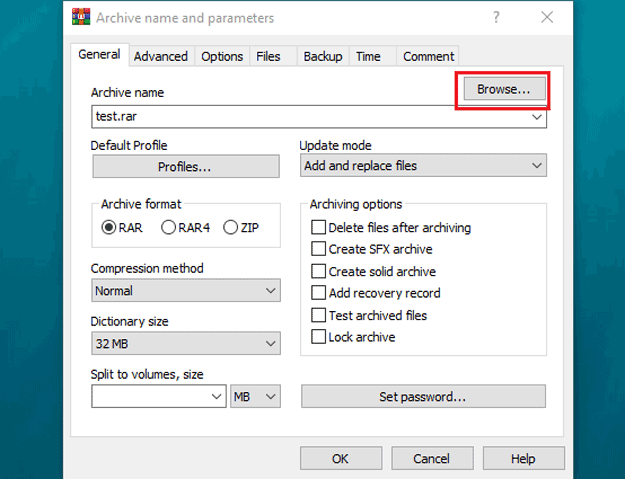
步骤3:您可以单击“浏览”选择存档的保存路径。

第四步:点击设置密码。
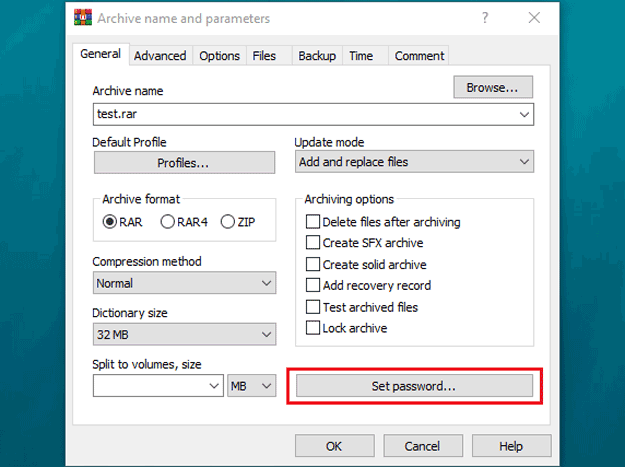
步骤5:输入两次密码,然后单击“确定”。

第6步:单击“确定”完成。
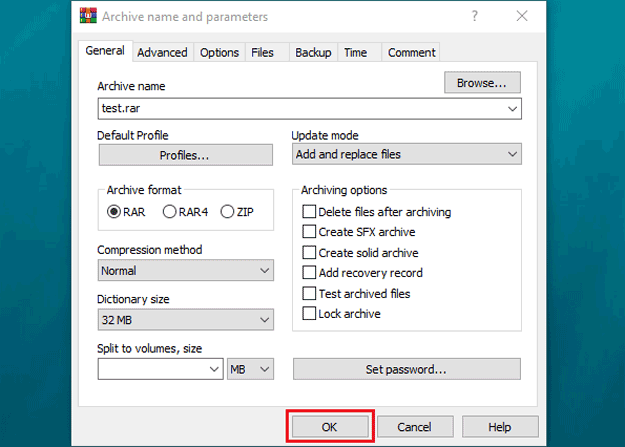
解压文件
步骤1:右键单击刚刚保存的存档,单击“提取到此处”,或者您可以单击“提取文件”以选择其他路径。

步骤2:输入密码并点击确定。

第 3 部分:使用 Windows 压缩文件夹并使用密码保护文件夹
Windows还提供了加密文件的功能,用于阻止计算机上的其他用户访问它们。
注意:它在 Windows 家庭版中不可用。
步骤 1:右键单击要压缩和加密的文件夹,将鼠标悬停在“发送到”,然后单击“压缩”文件夹。
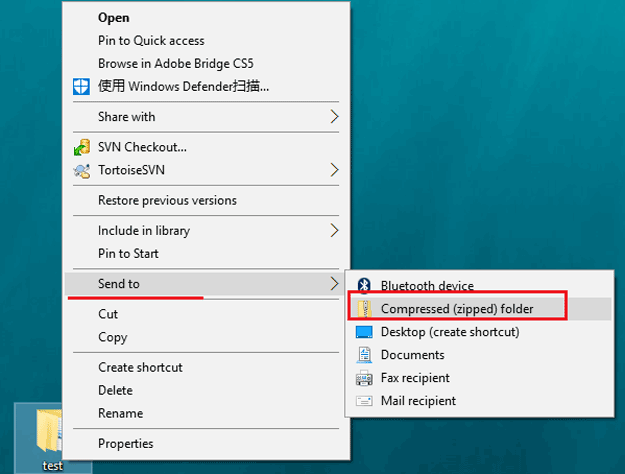
步骤2:右键单击压缩文件夹,然后单击“属性”。
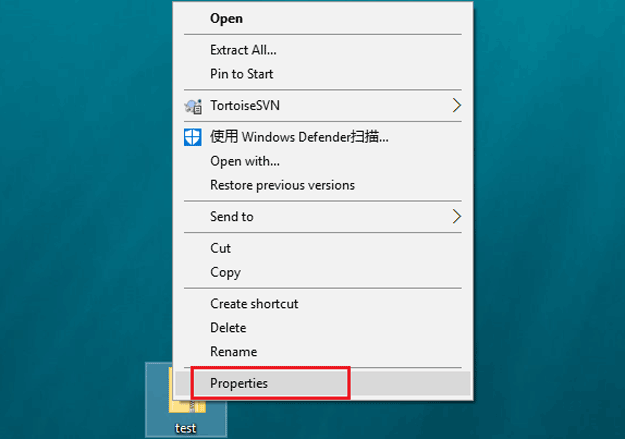
步骤3:点击高级。
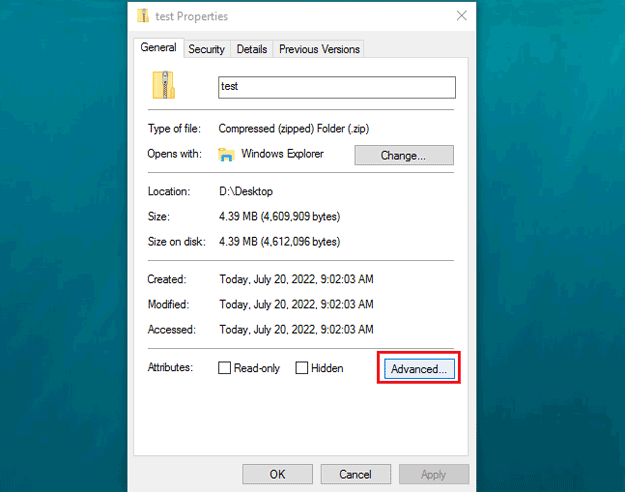
步骤 4:选中加密内容以保护数据,然后单击确定。
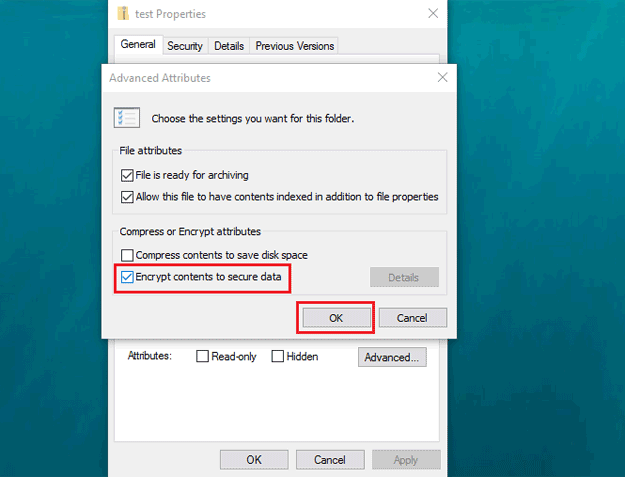
步骤5:选择仅加密文件,然后单击确定。

步骤6:点击“应用”,然后点击“确定”。

摘要:以上三种方法都讲述了在不同情况下如何对文件夹进行压缩和密码保护。您可以选择适当的方式来保护您的数据。





