BitLocker是Windows内置的加密工具,可以帮助您防止您的私人数据被查看或被盗窃。但是,它无法防止 Windows 系统出现问题时硬盘驱动器中的数据丢失。因此,在某些情况下,建议您备份加密驱动器。本文将向您介绍 如何备份 BitLocker 加密驱动器。
第 1 部分:为什么要备份 BitLocker 加密硬盘
加密和备份是保护 Windows 上存储的重要数据的两种常见方法。有时,用户可能会使用 BitLocker 加密整个驱动器,以保护数据免遭未经授权的访问。同时,他们希望备份 BitLocker 加密驱动器以保护数据以进行恢复。那么,什么情况下可能需要备份BitLocker加密硬盘呢?
案例一:防止数据丢失
Windows很容易因为系统损坏、硬盘损坏或病毒而导致数据丢失,甚至使用BitLocker加密的驱动器中的数据也会因系统错误而容易受到攻击并消失。在这种情况下,备份 BitLocker 加密驱动器是一个明智的选择,可以帮助您恢复驱动器中的加密数据。
情况 2:释放驱动器空间
在大多数笔记本电脑上,硬盘空间有限。由于加密硬盘上存在增量数据,您的笔记本电脑的运行速度可能会慢得多。如果您想保持尽可能多的可用空间,将 BitLocker 加密驱动器备份到外部磁盘并在本地磁盘中清理它可能是优化笔记本电脑的一个不错的选择。
方式一:备份驱动器中未加密的内容并重新加密
- 选项 1:使用文件历史记录复制未加密的文件
- 选项 2:使用 iSumsoft Cloner 复制未加密的文件
选项 1:使用文件历史记录复制未加密的文件
由于文件历史记录不备份加密文件,因此您需要在备份之前禁用 BitLocker。
步骤 1:在搜索栏中输入备份设置,然后输入备份设置。然后单击“添加驱动器”以选择要保存备份文件的位置。
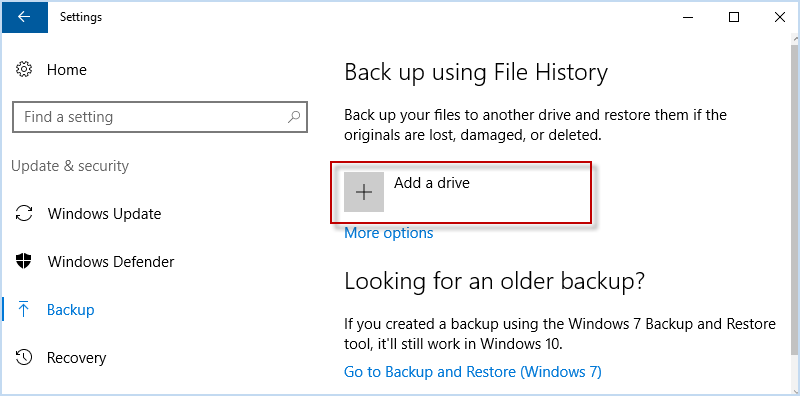
步骤2:选择目标驱动器后,单击“更多选项”。
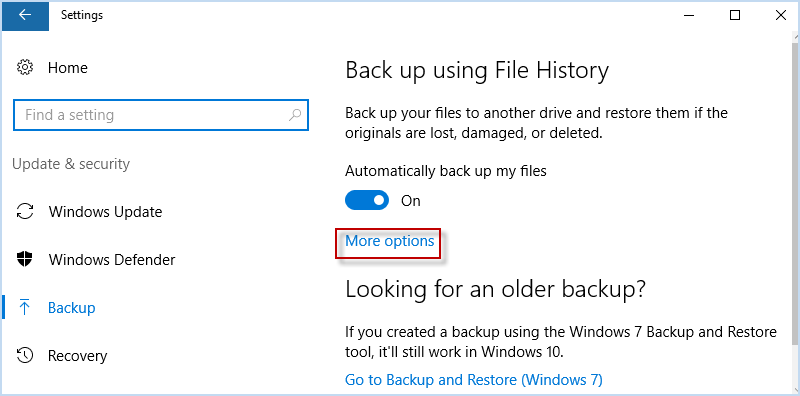
步骤 3:在备份这些文件夹下,单击添加文件夹以选择要备份的文件。

步骤 4:在“排除这些文件夹”下,单击“添加文件夹”以删除不需要的文件。

步骤 5:向上滚动并单击立即备份开始备份文件历史记录。
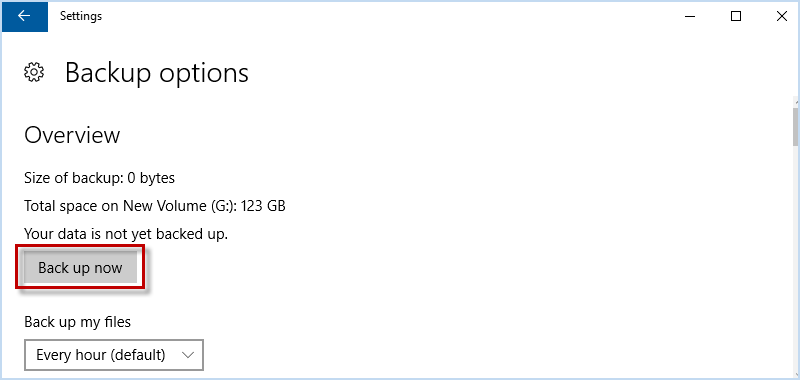
选项 2:使用磁盘备份工具复制未加密的文件
文件历史记录无法执行完整备份,需要在备份前禁用 BitLocker。如果您正在寻找更全面、更省时的文件备份方法,可以使用名为iSumsoft Cloner的磁盘备份工具以未加密的形式备份数据,而无需禁用 BitLocker。此外,当您备份系统分区时,iSumsoft Cloner允许您将备份分区设置为启动盘。以下是步骤。
开始之前,请在计算机上安装并运行 iSumsoft Cloner。同时,解锁 BitLocker 加密驱动器。
步骤 1:在“复制”选项卡下,从下拉菜单中选择加密驱动器作为源分区。
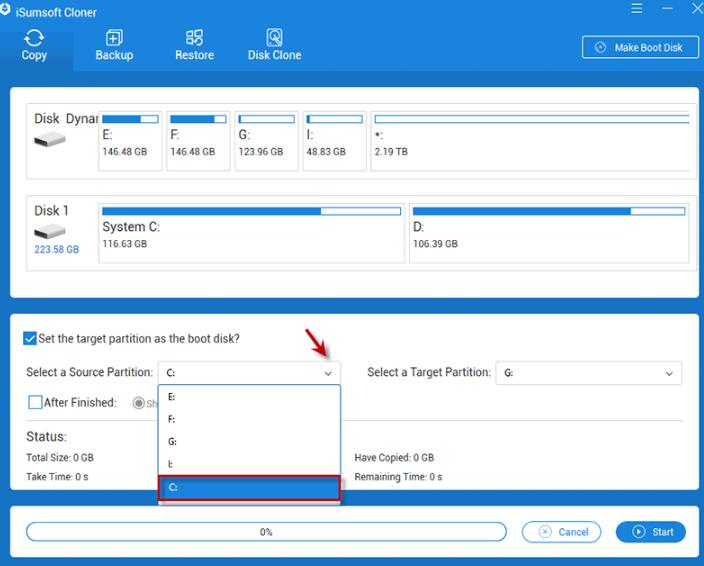
步骤2:选择要保存分区备份的驱动器/分区。
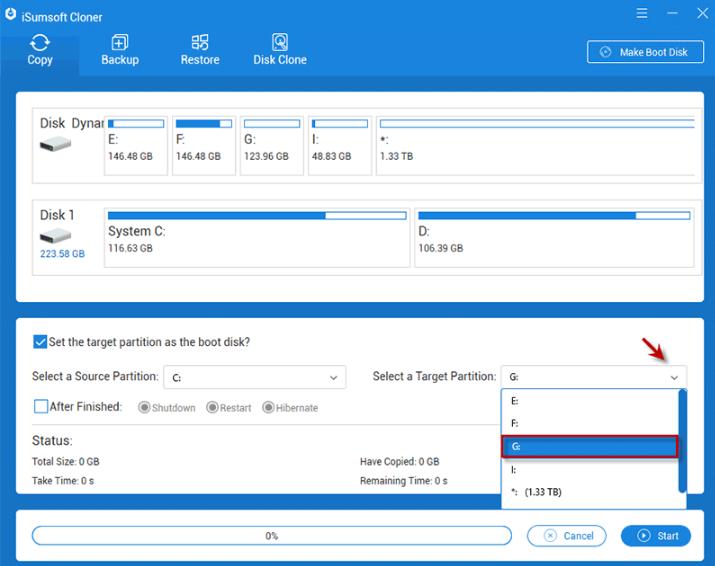
第三步:选择分区后,点击开始。然后单击“是”格式化目标分区并开始将源分区复制到目标分区。

步骤 4:当您注意到“复制已成功完成”时,您可以使用未加密的原始形式备份 BitLocker 驱动器中的所有数据。

提示:除了以原始形式备份文件外,iSumsoft Cloner 还可以帮助您将 Windows 操作系统和加密驱动器中的所有数据备份为映像文件,而无需 BitLocker。使用备份映像文件,您可以在需要时对 Windows 系统或驱动器进行完整恢复。以下是将未加密内容备份为图像文件的步骤。
步骤1:进入iSumsoft Cloner并选择备份选项。
步骤 2:选择要备份的加密驱动器。
步骤 3:单击“选择”按钮选择备份位置。
步骤4:单击“开始”按钮,iSumsoft 将在不使用 BitLocker 的情况下将数据备份为映像文件。

备份未加密的数据后,您可以使用BitLocker或其他方式再次对其进行加密。由于使用 BitLocker 加密和解密可能需要很长时间,因此您可以使用名为iSumsoft USBCode的最佳替代驱动器加密工具来更轻松、更快地 加密外部/USB 驱动器。
方式二:通过克隆磁盘备份BitLocker加密硬盘
如果您想备份加密驱动器中的数据并备份BitLocker,可以直接通过克隆磁盘对驱动器进行逐扇区备份。在这里,iSumsoft Cloner 可以轻松帮助您完成它。确保您的计算机上安装了iSumsoft Cloner 。然后解锁 BitLocker 加密硬盘并按照以下步骤备份加密驱动器。
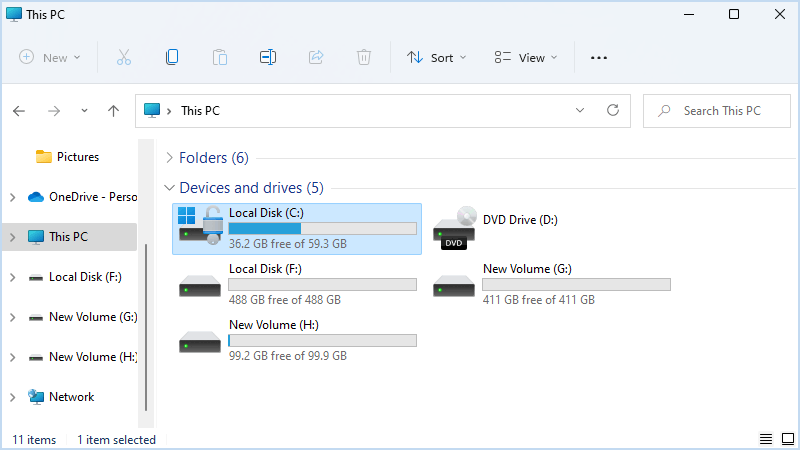
步骤 1:启动 iSumsoft Cloner 并选择磁盘克隆选项。然后选择包含加密驱动器的磁盘作为源磁盘,并将要保存备份驱动器的磁盘设置为目标磁盘。
注意:如果要将 BitLocker 驱动器备份到外部磁盘,请确保外部磁盘有足够的容量并且与计算机连接良好。
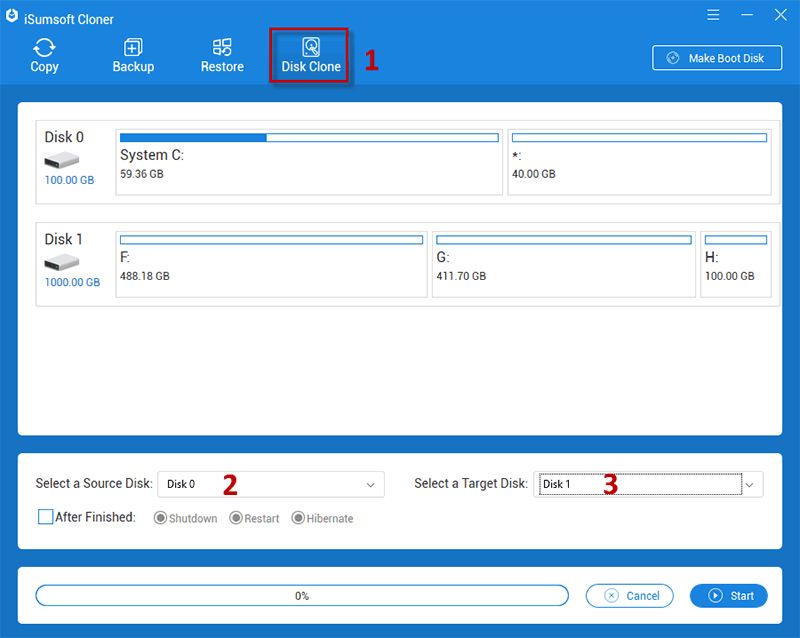
第 2 步:单击“开始”按钮。然后您将看到弹出提示,提示目标磁盘将被格式化。只需单击“是”即可确认克隆。

步骤3:iSumsoft Cloner将通过克隆磁盘自动备份BitLocker加密驱动器。

步骤4:当出现“硬盘复制成功完成”时,表示iSumsoft Cloner已成功备份BitLocker加密驱动器。
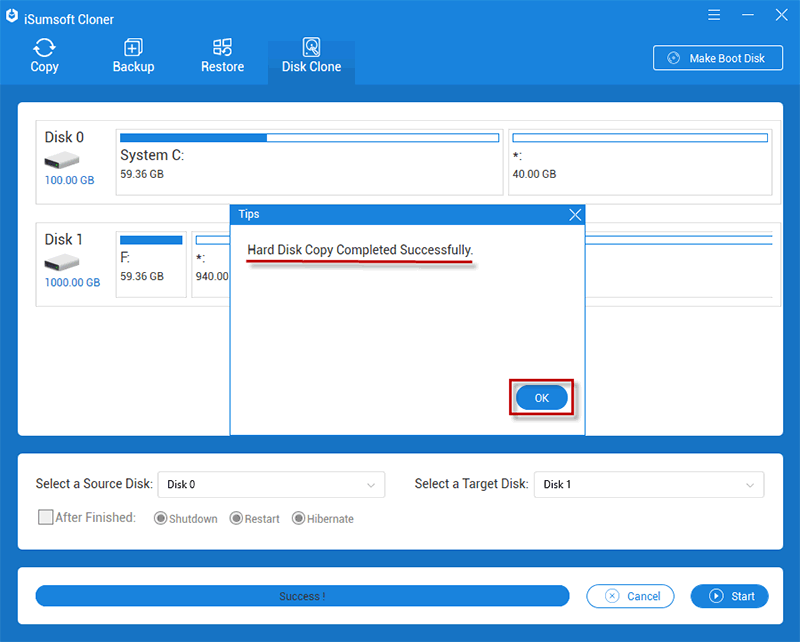
然后您可以在文件资源管理器中找到备份的 BitLocker 加密硬盘。
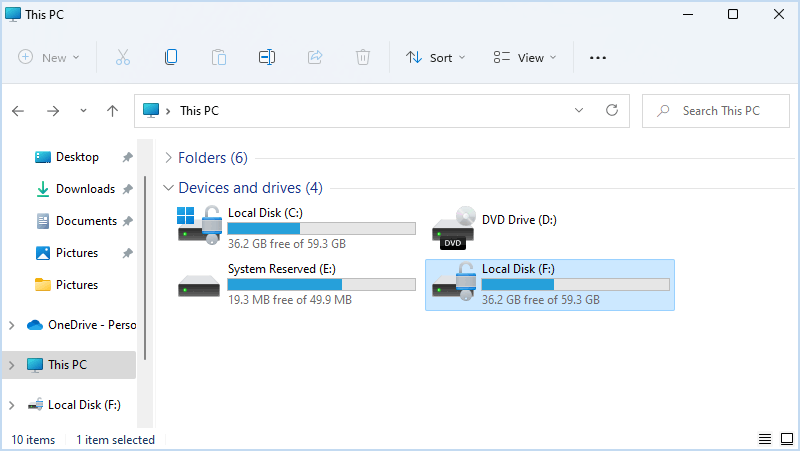
总结
这就是如何通过两种方式备份 BitLocker 加密硬盘。通常,用户以未加密的形式备份数据,然后重新加密备份。实际上,您可以使用iSumsoft Cloner中的磁盘克隆功能直接备份数据和BitLocker,这更加容易和快捷。如果这篇文章有帮助,请分享给有需要的人。





