当 Windows 搜索无法工作时,您可能会遇到多种症状。也许您无法在 Windows 11 搜索栏中输入内容,或者您的文件或应用程序未显示在结果中。搜索按钮甚至可能根本没有响应,这意味着您甚至无法尝试运行搜索。
这些说明仅适用于 Windows 11。
为什么 Windows 搜索不起作用?
Windows 11 仍处于起步阶段,因此预计会出现错误。Windows 的未来更新将解决与错误相关的搜索问题。其他问题可能只是被察觉;有一些设置,当以某种方式设置时,会伪装成故障。
无论如何,Windows 11 中所有与搜索相关的问题都与软件相关,因此 Microsoft 的更新或您端的一些调整应该足以修复 Windows 搜索不起作用的问题。
如何修复 Windows 11 搜索问题
您可以尝试多种方法,从简单的重新启动到编辑系统设置和卸载程序。
重启你的电脑。是的,这是大多数计算机问题的明显且典型的解决方案,但它也是尝试解决搜索问题时更容易尝试的方法之一。
1.重新启动 Windows 11 的一个简单方法是右键单击“开始”按钮,然后转到“关机或注销” > “重新启动”。
2.打开“运行”对话框。您甚至不需要输入任何内容!这是一个奇怪的解决方案,但似乎适用于遇到搜索栏不允许您输入问题的人。
使用WIN+R快捷方式启动“运行”,然后退出以查看是否修复了搜索问题。
3.重新启动 SearchHost.exe。每次打开搜索框时都会运行此进程,并且在搜索窗口关闭时应保持暂停状态。如果此进程在需要时打开或关闭时出现问题,则可能会导致您的搜索问题。
按Ctrl+Shift+Esc打开任务管理器。进入“详细信息”选项卡并右键单击SearchHost.exe。选择“结束任务”,然后单击“结束进程”进行确认。一旦它从任务管理器中消失,请尝试再次打开搜索窗口。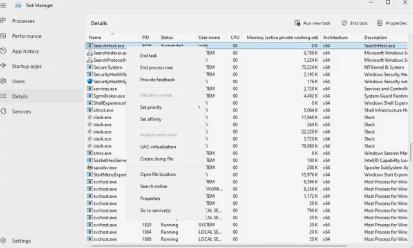
4.更改搜索设置以搜索更多文件夹。如果您认为 Windows 11 搜索工具因找不到您已知的文件而损坏,请仔细检查搜索设置以实际搜索这些文件夹。
为此,请使用WIN+i打开“设置” ,然后转到“隐私和安全” > “搜索 Windows”。如果您想搜索电脑的所有文件夹,请启用增强功能。另请确认您要搜索的文件夹未在“从增强搜索中排除文件夹”区域中列出。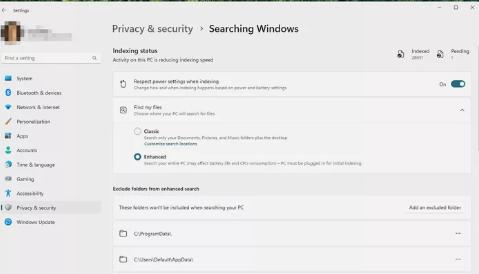
5.启用或重新启动 Windows 搜索服务。需要运行此命令才能让 Windows 11 正确搜索文件。
通过启动“运行”对话框 ( WIN+R ) 并执行msconfig命令来执行此操作。打开Windows 搜索并选择“开始”。如果它已经在运行,请将其停止并重新启动。
6.重建 Windows 11 搜索索引。从“设置”( WIN+i ) 中,转到“隐私和安全” > “搜索 Windows”,然后选择底部的“高级索引选项” ,然后选择“高级” > “重建”。
7.Windows 包含内置的疑难解答程序,它们可能能够提供上面未涵盖的另一种解决方案。
您可以通过“设置”尝试此操作。到达那里后,转到“更新和安全” > “疑难解答” > “其他疑难解答”,然后选择“搜索和索引”旁边的“运行”。按照屏幕上的步骤操作。
8.检查 Windows 更新是否有修复。Microsoft 一直发布更新,不仅是为了向 Windows 添加新功能,也是为了解决问题。您可能尚未安装修复搜索问题的更新。
9.撤消最近对计算机所做的更改。您可能不清楚到底是什么导致了搜索问题,但这里有一些需要考虑的想法:
- 卸载程序
- 回滚驱动程序
- 运行系统还原
如果搜索在安全模式下工作,则问题很可能与最近安装的驱动程序有关。
10.重置 Windows 11。此时,您可以将整个操作系统恢复到原始默认状态来修复 Windows Search。如果微软尚未解决搜索错误,则不能保证它能够正常工作,但在现阶段,这是您可以尝试的最后一件事。
通过“设置” > “系统” > “恢复” > “重置电脑” 执行 Windows 11 重置。
常问问题
如何在 Windows 11 中搜索文件?
使用搜索栏或单击任务栏或 Windows 开始菜单中的文件资源管理器图标来搜索特定文件夹中的文件。要搜索并显示隐藏文件夹,请从文件资源管理器菜单栏 >选项>文件夹选项>显示隐藏文件、文件夹和驱动器中选择省略号。
为什么我的搜索栏在 Windows 10 中不起作用?
如果Windows 10 搜索无法在你的计算机上运行,则问题可能与软件问题有关。该问题也可能来自网络或搜索服务中断。通过检查网络连接、重新启动设备以及关闭然后重新打开 Cortana 来解决该问题。




