Windows 11 需要正确的以太网驱动程序才能正确访问有线网络。此驱动程序出现问题会导致错误、互联网使用问题,并且通常根本无法连接互联网。
本指南几乎专门针对以太网卡的驱动程序相关问题。如果您不确定问题出在驱动程序上,请查看这些有关无法访问互联网时的一般提示。
导致以太网驱动程序出现问题的原因
设备驱动程序问题通常是硬件问题的原因,因为驱动程序是计算机与硬件正确通信的必要组件。您的网络接口卡是一个物理设备,就像计算机使用的其他所有设备一样,因此它也可能会遇到驱动程序问题。
有时,以太网驱动程序变得过时,会遇到只有更新才能修复的问题。在其他情况下,驱动程序可能由于软件冲突或病毒而损坏。
在解决此问题时,人们很容易只关注以太网驱动程序。但是,由于以太网问题的原因可能略有不同,这些原因与驱动程序没有直接关系,因此您可以尝试解决以太网问题,可以尝试使用以下多种方法。
1.重新启动计算机。重新启动是解决大多数技术问题的常见第一步,也可能是解决以太网问题所需要做的全部事情。
重新启动 Windows 11 的一种简单方法是右键单击“开始”按钮,然后转到“关机或注销” > “重新启动”。
2.如果可能的话,切换到 Wi-Fi。如果您的计算机可以访问无线网络,则可以继续执行这些步骤来解决仅限以太网的问题。
如果您也无法连接 Wi-Fi 网络,则可能存在更广泛的问题。继续执行以下相关步骤,这些步骤不仅适用于有线网络,还可以解决 Wi-Fi 问题。
3.强制 Windows 重新安装以太网驱动程序。为此,请打开设备管理器(右键单击“开始”以找到它),展开网络适配器组,右键单击以太网设备,然后转至卸载设备>卸载。
重新启动后,Windows将自动识别设备并重新安装驱动程序。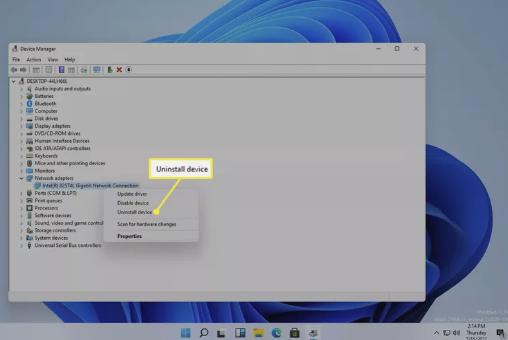
当您在设备管理器中时,请仔细检查以太网设备是否已启用。如果它旁边有一个黑色箭头,那么它只是被禁用,解决方案很简单:右键单击它并选择启用设备。
4.运行内置网络疑难解答,位于此处:设置>系统>疑难解答>其他疑难解答。选择“网络适配器”旁边的“运行”以使 Windows 尝试识别并修复问题。
5.重置 Windows 11 网络设置。执行此操作将删除并重新安装以太网适配器,并将各种网络设置重置为默认值。
此工具也位于“设置”中:“设置” > “网络和 Internet” > “高级网络设置” > “网络重置” > “立即重置”。
6.运行驱动程序更新程序工具来检查以太网驱动程序更新。现有驱动程序可能完全丢失、损坏或过时,这可能会导致以太网问题。
即使您没有互联网,驱动程序更新程序仍然可以工作。查看上面链接的列表,找到可以离线使用的应用程序,然后按照该应用程序的说明进行操作。它将涉及确定您需要什么驱动程序,从工作计算机下载驱动程序,然后将其复制到 Windows 11 进行安装。
7.执行 netsh Winsock 重置。这与以太网驱动程序没有直接关系,但它对于解决一般网络连接问题很有帮助。
请点击该链接以了解有关其用途和操作方法的更多信息。如果您已经习惯使用命令提示符,请运行此命令,然后重新启动您的电脑:
netsh winsock reset
8.将电缆插入路由器上的另一个以太网端口,并确保两端(包括连接到计算机的一端)均牢固。同样,这与设备驱动程序无关,但它可能是解决没有有线互联网的一般问题的方法。
如果只有一个端口坏了,您不需要购买新的路由器,因为大多数人都可以使用不工作的端口,只要有其他可以替代的端口即可。
常问问题
如何在 Windows 10 中更新以太网驱动程序?
要更新 Windows 10 中的驱动程序,请从控制面板启动设备管理器或使用WIN+X键盘快捷键。选择网络适配器展开类别 > 右键单击驱动程序 > 并选择更新驱动程序。
如何在 Windows 10 中重新安装以太网驱动程序?
从设备管理器 >网络适配器自动重新安装网络驱动程序。右键单击适配器 > 选择卸载> 重新启动计算机。如果您在驱动程序更新时遇到问题,还可以 通过右键单击驱动程序并选择 “属性” > “回滚驱动程序”来回滚驱动程序并重新安装以前的版本。



