如果您打开了自动拼写和语法检查器,Outlook会自动提醒您您创建的电子邮件中的任何错误。由于 Outlook 拼写检查不起作用,您可能会忽略一个可能不专业或令人尴尬的错误。了解此问题的最常见原因并快速解决。
这些修复适用于 Outlook for Microsoft 365、Outlook 2019、Outlook 2016、Outlook 2013 和 Outlook 2010。
Outlook 拼写检查不起作用的原因
这个方便的功能可以帮助您避免令人尴尬的拼写错误。是什么导致 Outlook 的拼写检查失败或根本不起作用?有一些可能的因素可能会导致拼写检查在 Outlook 中不起作用。
- 自动拼写和语法功能已关闭。
- 语言不正确。
- Outlook 补丁或安装损坏。
如何修复 Outlook 拼写检查不起作用
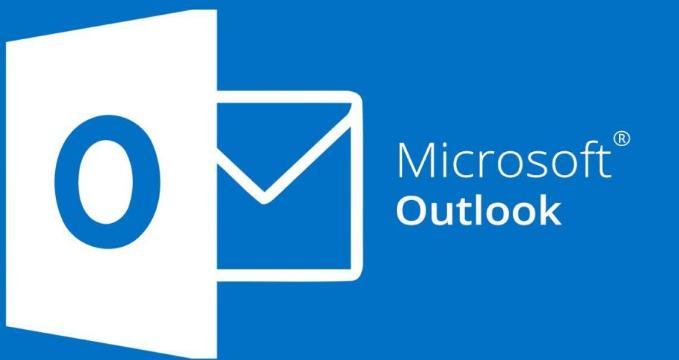 当正常工作时,Outlook 拼写和语法工具会通过强调可能的错误来通知您。这是一个可靠的视觉指示器,表明它工作正常。对可能的问题进行故障排除,找出其不工作的原因并进行修复。
当正常工作时,Outlook 拼写和语法工具会通过强调可能的错误来通知您。这是一个可靠的视觉指示器,表明它工作正常。对可能的问题进行故障排除,找出其不工作的原因并进行修复。
在执行每个故障排除步骤后重新启动 Outlook,以确保应用所有更改。
1.重新启动 Outlook。Outlook 重新启动后,请确保拼写检查工具正常工作。这很令人沮丧,但重新启动可以解决许多问题。
2.设置 Outlook 自动检查。确保 Outlook 设置为在每次发送电子邮件时检查您的拼写。
3.更改 Outlook 中的默认语言。语言差异可能会使拼写检查工具看起来无法正常工作。由于 Outlook 使用 MS Word 进行撰写,因此您可能还想确定 它设置的语言 。例如,英国英语和美国英语的许多单词拼写略有不同。
4.手动运行拼写检查。在新电子邮件中输入多个拼写错误的单词,然后选择“审阅” > “拼写和语法”以手动运行拼写和语法检查。这可以让您查看拼写检查是否正常工作。
5.禁用消息忽略。检查拼写检查是否忽略电子邮件的某些部分。如果 Outlook 设置为忽略回复和转发邮件中的区域,可能会导致该工具无法工作。转到“文件” > “选项” > “邮件”,清除“撰写邮件”下的“忽略回复或转发中的原始邮件文本”选项,然后选择“确定”。
6.修复展望。如果根本不起作用,请尝试修复 Outlook。如果它手动工作,但不能自动工作,请继续故障排除过程。
拼写检查在 Outlook.com 中不起作用
Microsoft Outlook 在线版本中 没有内置拼写检查器。相反,请使用诸如 Grammarly 之类的浏览器扩展、系统的内置拼写检查功能,或安装拼写和语法检查应用程序。
在 Windows 8 及更高版本中,您可以打开系统自动更正选项。转到电脑设置并搜索“自动更正拼写错误的单词”和“突出显示拼写错误的单词”,然后启用这两个选项。
常问问题
如何在 Outlook 中打开拼写检查?
要在桌面 Outlook 版本中打开自动拼写检查,请转到“文件” > “选项” > “邮件” > “撰写邮件”。选择发送前始终检查拼写。要手动检查电子邮件,请转至审阅>拼写和语法。
Outlook 不发送电子邮件时如何解决?
要修复 Outlook 不发送电子邮件的问题,请尝试在草稿中打开卡住的电子邮件并重新发送。检查收件人电子邮件地址中是否有拼写错误,检查您的互联网连接,确保您的密码已同步,并确保附件大小不会妨碍邮件的发送。如果问题仍然存在,您可能需要使用 Outlook 修复工具。
如何修复 Outlook 电子邮件视图?
要重置 Outlook 电子邮件视图(如果已更改),请转至菜单栏,选择“视图”,然后选择“重置视图”。或者,选择“更改视图”,然后选择“紧凑”、“单个”或“预览”。选择“将当前视图应用到其他邮件文件夹”以保存对所有邮件文件夹的更改。



