忘记了 BitLocker 密码?BitLocker USB 驱动器被拒绝访问?别紧张!您可以使用 BitLocker 恢复密钥解锁受 BitLocker 保护的 USB 驱动器,无需密码。我们假设您拥有 BitLocker 驱动器的恢复密钥,那么您可以使用以下步骤在 Windows PC 或 Mac 上解锁 USB 驱动器。
- 第 1 部分:在 Windows PC 上使用恢复密钥解锁 BitLocker 驱动器
- 第 2 部分:在 Mac 上使用恢复密钥文件解锁 BitLocker 驱动器
如何在 Windows 10 上解锁 BitLocker USB 驱动器
选项 1:使用恢复密钥手动解锁 BitLocker USB 驱动器
第 1 步:将 U 盘插入 PC 上的 USB 端口。出现提示时单击 解锁驱动器 消息。
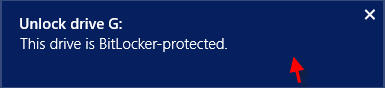
步骤 2:系统将立即提示您输入 BitLocker 密码。如果您忘记了 Windows BitLocker 密码,请单击“更多选项”,然后单击“输入恢复密钥”链接。
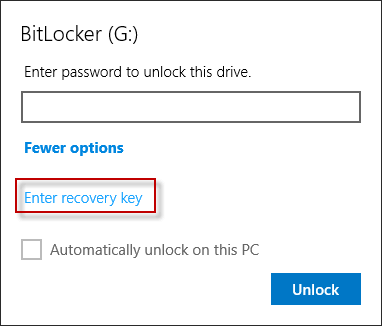
步骤 3:系统将要求您提供 BitLocker 恢复密钥来解锁驱动器。恢复密钥是在首次设置 BitLocker 时创建的。恢复密钥可能已保存或打印。复制您的 BitLocker 恢复密钥并将其粘贴到下面的输入框中,然后单击 “解锁”。
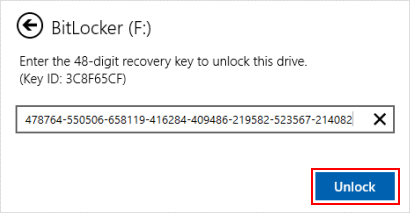
提示:您可以使用已保存的 CMD 或 Microsoft 帐户找到您的恢复密钥。
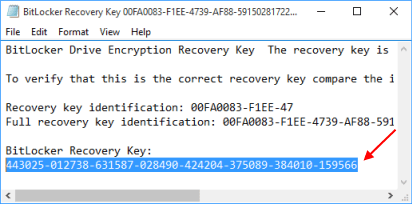
选项 2:通过命令提示符解锁 BitLocker 驱动器
步骤 1:以管理员身份运行命令提示符。
步骤 2:键入以下命令以使用 48 位恢复密钥解锁 BitLocker 驱动器:
manage-bde –unlock <USB 驱动器盘符> -RecoveryPassword <恢复密钥>
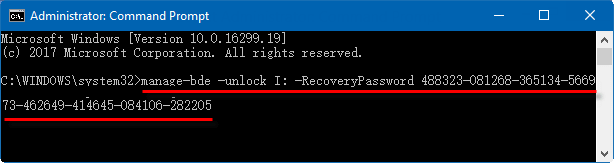
注意:如果要关闭 BitLocker,可以键入以下命令,然后按 Enter 键:
Manage-bde -off I:(将“I”替换为要解锁的 BitLocker 驱动器的驱动器号。)
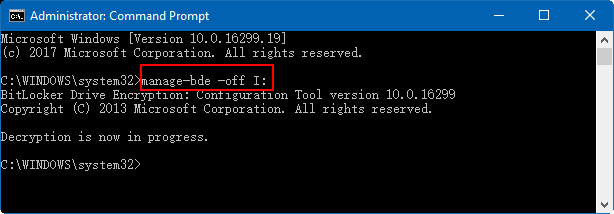
如何使用恢复密钥文件解锁 Mac 上的 BitLocker 驱动器
如果您想在 Mac 上使用受 BitLocker 加密保护的外部驱动器,以下解决方案可以帮助您使用恢复密钥文件解锁 Mac 上的 BitLocker 加密 USB 驱动器。
步骤 1:下载 iSumsoft BitLocker Reader for Mac 实用程序并将其安装在您的 Mac 计算机上。
步骤 2:安装完成后,打开启动板并运行 BitLocker Reader。
步骤 3:将 BitLocker 加密驱动器插入 Mac。
注意:如果提示插入的磁盘无法被本机读取,只需单击“忽略”按钮即可。
步骤4:从列表中选择BitLocker加密的USB闪存驱动器,然后单击“解锁”按钮。
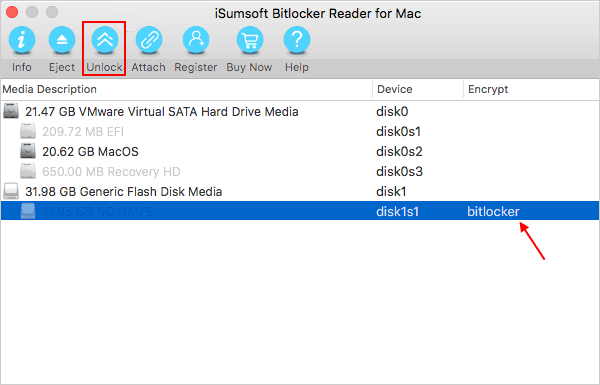
步骤5:勾选“使用密钥文件”框并单击“打开”导入恢复密钥文件,然后单击“安装”。
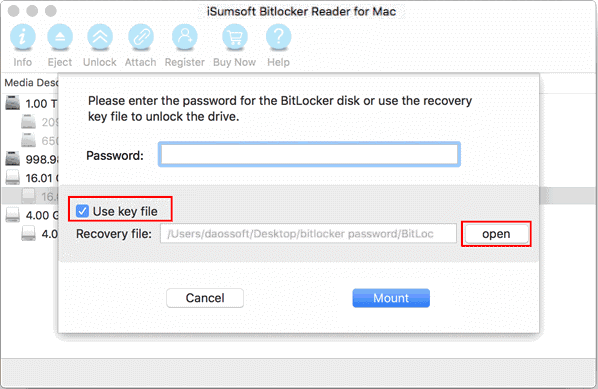
步骤 6:解锁并安装 BitLocker 加密 USB 驱动器后,您可以在 macOS 中读取/写入该 USB 驱动器。





