是否可以在另一台电脑上解锁 BitLocker 加密的驱动器?我有一个专用 USB 闪存驱动器用于存储重要文件,并且现在在 Windows 10 中使用 BitLocker 对其进行了加密。如果我将此 USB 驱动器插入另一台电脑会怎样?我可以在该电脑上正常打开并使用该 U 盘吗?
答案是肯定的。不仅仅是USB闪存驱动器,我们使用BitLocker来保护硬盘分区、外部硬盘驱动器、存储卡等,并且所有这些驱动器,如果使用BitLocker加密,都可以在另一台电脑上解锁。现在本页将向您展示如何在另一台电脑(包括 Windows 和 Mac)上解锁 BitLocker 加密驱动器。
- 如何解锁另一台 Windows 电脑上的 BitLocker 加密驱动器
- 如何解锁另一台 Mac 电脑上的 BitLocker 加密驱动器
如何解锁另一台 Windows 电脑上的 BitLocker 加密驱动器
大多数 Windows 操作系统都支持 BitLocker,包括 Windows 10/8/7/Vista 和 Windows Server 2016/2012/2008,因此即使您将 BitLocker 加密的驱动器移动到另一台 Windows 电脑上,只要在该电脑上解锁该驱动器即可因为您有密码或恢复密钥。
注意:Windows 10 家庭版、Windows 7 Starter 和 Windows 7 家庭版不支持 BitLocker。
1. 如果将 BitLocker 加密的驱动器插入另一台 Windows 10 电脑,您将在桌面右下角收到一条消息,表明该驱动器受 BitLocker 保护。单击此消息,Windows 10 桌面的右上角将出现一个对话框,让您解锁该驱动器。
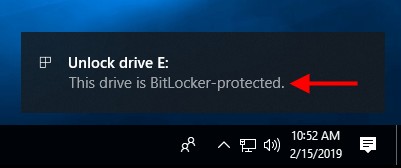
2. 输入 BitLocker 驱动器的密码,然后单击解锁按钮。如果您忘记/丢失了解锁该驱动器的密码,请单击“更多选项”,然后单击“输入恢复密钥”,然后输入 48 位恢复密钥以解锁该驱动器。如果您没有恢复密钥,作为最后的手段,您必须通过命令提示符解锁 BitLocker 加密驱动器。

如何解锁另一台 Mac 电脑上的 BitLocker 加密驱动器
是否可以在另一台不支持 BitLocker 的电脑(例如 Mac)上解锁 BitLocker 加密驱动器?答案是肯定的。BitLocker 是 Windows 操作系统拥有的一项特殊功能,微软尚未为 Mac 操作系统实现 BitLocker 客户端,因此默认情况下,Mac 电脑无法读取 BitLocker 加密驱动器。但没关系,借助BitLocker Reader for Mac,您可以轻松解锁 Mac电脑上的 BitLocker 加密驱动器。简单的步骤如下。
步骤1:下载适用于Mac的iSumsoft BitLocker Reader并将其安装在Mac电脑上。安装完成后,从 Launchpad 启动此应用程序。
步骤 2:将 BitLocker 加密驱动器插入 Mac 电脑。iSumsoft BitLocker Reader for Mac 将立即检测到该驱动器并将其显示在列表中,您可以一目了然,因为它有 Bitlocker 标签。
步骤 3:选择 BitLocker 加密驱动器,然后单击解锁按钮。
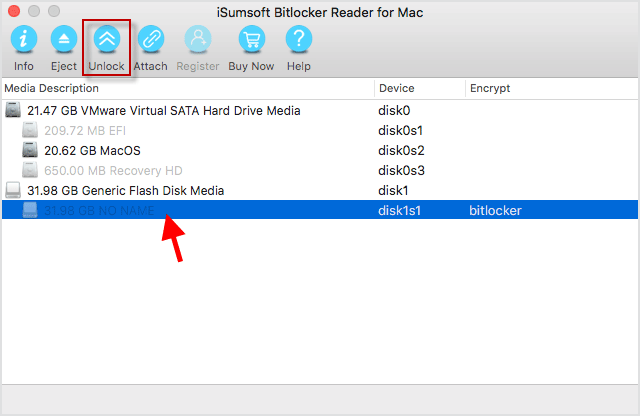
步骤 4:输入 BitLocker 驱动器的密码,然后单击“安装”。如果您忘记了密码,请选择“使用密钥文件”并将恢复密钥文件添加到此软件中,然后单击“安装”。
提示:要使用恢复密钥文件解锁驱动器,您首先需要在此 Mac 上拥有密钥文件。您的恢复密钥文件可能保存在 Windows PC、Microsoft 帐户、USB 闪存驱动器或打印输出上,您必须将恢复密钥文件从这些位置之一复制或传输到 Mac 电脑。

步骤5:几秒钟后,BitLocker加密驱动器已成功解锁并安装在Mac电脑上,您可以打开该驱动器在该驱动器和Mac之间传输文件。
注意:在 Mac 电脑上完成 BitLocker 驱动器使用之前,请勿退出 iSumsoft BitLocker Reader for Mac。





