您在更新 Windows 10 的下一个可用构建版本时是否遇到更新错误 0x8007371c?嗯,此错误代码通常是由于 Windows 组件或服务内的损坏而发生的。在这篇文章中,我们提出了六种工作方法,可以帮助您解决 Windows 中与更新相关的问题。
发生错误 0x8007371c 时您会得到什么?
更新错误 0x8007371c 通常伴随一条错误消息,其中显示以下内容 –
ERROR_SMI_PRIMITIVE_INSTALLER_FAILEDThe SMI primitive installer failed during setup or servicing
错误消息本身非常清楚地表明,服务堆栈更新无法安装,或者某些所需的驱动程序未在您的计算机上运行。接下来让我们学习如何解决 Windows 中的此更新问题 –
Windows 10 更新错误 0x8007371c 解决方案
要解决 Windows 10电脑上的 0x8007371c 错误,请尝试以下解决方法。无需按顺序遵循解决方案,但这样做可能会选择这种可能性。
1]重新启动Windows并检查更新
在继续实际解决方案之前,我们建议正确重新启动您的电脑一次。这很重要,因为很多时候我们根本不知道我们有多久没有重新启动设备了。当 Windows 10 重新加载时,转到Settings > Update & Security > Windows Update,然后点击“检查更新”。
如果您仍然收到此错误,请尝试以下建议 –
2]运行Windows更新疑难解答
Windows Update Troubleshooter 是 Microsoft 的内置工具,用于查找和解决与更新相关的不同错误和错误。因此,您必须使用此实用程序来解决 0x8007371c 问题。以下是如何使用它 –
- 使用Win + I启动“设置”应用程序并选择“更新和安全”。
- 单击左侧窗格中的“疑难解答”选项。
- 在右侧窗格中,点击“其他疑难解答”链接。
- 接下来,单击“Windows 更新”并按“运行疑难解答”按钮。
- 然后,该工具立即开始查找可能损坏的文件并修复它们。
- 完成修复过程后,再次重新启动 Windows。
3]重命名SoftwareDistribution和Catroot2文件夹
如果故障排除程序无法解决错误 0x8007371c,则 Windows 组件一定已以某种方式损坏。要解决此问题,您必须清理存储在 Software Distribution 和 Catroot2 文件夹中的临时文件。
清除其内容后,尝试再次检查更新。您可以在这些位置找到上述两个文件夹 –C:\Windows和C:\Windows\System32。
如果更新错误 0x8007371c 仍未解决,请尝试重命名这两个文件夹。您将无法像普通文件夹一样重命名这些文件夹,因为它们是 Windows 操作系统的组成部分。因此,请按照以下简单步骤重命名它们 –
- 首先,使用管理员权限打开命令提示符。
- 在控制台上一一运行这些代码,这样做会停止一些必要的服务。
- 不要忘记在每个命令后按Enter键 –
net stop wuauserv
net stop cryptSvc
net stop bits
net stop msiserver
- 分别复制/粘贴这两个代码,然后按Enter键 –
ren C:WindowsSoftwareDistribution SoftwareDistribution.old
ren C:WindowsSystem32catroot2 Catroot2.old
- 通过运行以下代码重新启动您之前停止的服务 –
net start wuauserv
net start cryptSvc
net start bits
net start msiserver
更新错误 0x8007371c 现已解决。如果没有,请尝试下一组解决方法 –
4]手动下载并安装独立包
如果上述修复均不能解决该错误,则手动安装最新补丁应该可以修复 0x8007371c 错误。但是,您必须了解当前 Windows 10 版本的最新安全补丁。您可以在 Windows 更新页面的“查看更新历史记录”下查找失败的更新。为简单起见,我们编制了最新Windows 10 累积更新列表。
一旦您搜索到相关的知识库编号,请使用以下指南将其下载并安装到您的设备上 –
- 首先,打开Microsoft 更新目录。
- 粘贴上面记下的知识库编号,然后按Enter。弹出匹配结果列表。
- 点击您的电脑当前所属的系统架构旁边的“下载”按钮。
- 单击顶部链接,.msu文件将立即开始下载。
下载安装文件后,浏览到下载文件夹并双击安装文件。您的系统很快就会开始升级到所选的操作系统版本。
5]启动进入安全模式并执行Windows更新
上述方法几乎适用于所有情况。但是,如果您仍然收到 0x8007371c 错误,则表明存在第三方影响,导致 Windows 更新无法正常进行。要解决此问题,您可以启动进入带网络的安全模式。这样做将避免任何第三方应用程序干扰系统文件。以下是在 Windows PC 上执行干净启动的方法 –
- 导航到以下路径 –
Settings (Win+I) > Update & Security > Recovery
- 在右侧,找到并单击“高级启动”下的“立即重新启动” 。
- 当 Windows 10 重新启动时,浏览到以下位置 –
Choose an option > Troubleshoot > Advanced Options > Startup Settings > Safe Mode with Networking
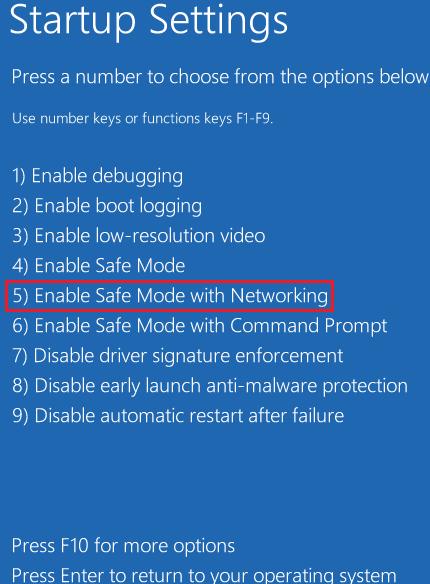
| 进入安全模式的替代方法
打开“系统配置”窗口,切换到“启动”选项卡,然后在“启动选项”下选择“安全启动”。在单击“确定”按钮之前,请务必选中“最小”复选框。 |
使用系统备份或全新安装
如果您在计算机上创建了系统备份,那么现在是将操作系统恢复到一切正常运行的状态的最佳时机。了解如何使用系统还原点(如果您过去创建过系统还原点)




