Windows 11发布后,每天都有Windows用户报告一些新问题。最近,许多 Windows 用户确认他们的 WiFi 图标在 Windows 11 中没有显示,只有以太网选项存在。然而,wifi图标从网络和互联网设置以及系统托盘中消失的问题不仅存在于最新版本的Windows 11中,而且也存在于Windows 10中。
您的 Windows 11 不显示 wifi 图标的原因可能有很多,我们列出了一些最有可能导致此问题的原因
- Wi-Fi 驱动程序损坏
- 硬件问题
- windows版本未更新
本文将解释如何修复 Windows 11 中不出现 wifi 图标的问题。
如何修复 Windows 11 中 Wifi 图标不显示的问题
有几个修复程序可以解决设置中未显示 wifi 选项的问题,我们列出了一些最常见的修复程序,如果一个修复程序对您不起作用,我们建议您尝试下一个修复程序。
修复 1:按住电源按钮
许多 Windows 用户已经证实,只需长按电源按钮,他们就能恢复 wifi 选项。
我们建议您在尝试任何复杂的方法之前尝试第一个修复。因为这个修复已被证明在大多数情况下都有效。
为此,请按照以下步骤操作:
- 关闭计算机上的所有程序
- 现在,按住电源按钮 60 秒。
- 现在松开电源按钮。
- 现在等待 5 秒钟并打开计算机。
在大多数情况下,这应该可以解决 Windows 11 中 wifi 图标不显示的问题,但如果问题仍然存在,请尝试下一个修复。
修复 2:重置网络设置和路由器
对于这种情况,Windows 中有一个选项可以重置您的网络设置,我们建议您完全重置您的网络设置,如果可能的话,也重置您的路由器。
要重置网络设置,请按照以下步骤操作:
- 按 [windows + i] 打开 Windows 设置
- 转到网络和互联网
- 现在转到高级网络设置
- 从那里单击网络重置。
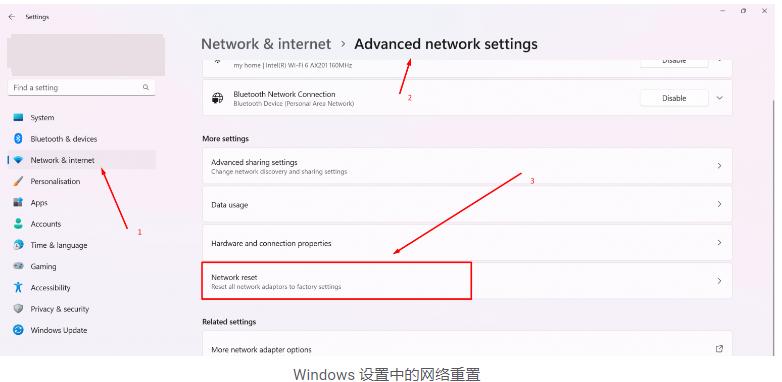
- 从“网络重置”选项中,单击“立即重置” ,然后根据要求选择“是”。
这应该会重置您的网络设置并恢复 wifi 符号,如果由于某种原因网络重置无法以这种方式工作,我们建议您使用命令提示符进行一次网络重置。
使用Cmd在Windows 11中重置网络
要通过 cmd 进行网络重置,请仔细执行以下步骤:
- 按 Windows 键并搜索“cmd”或“命令提示符”
- 从选项中,单击“以管理员身份运行”
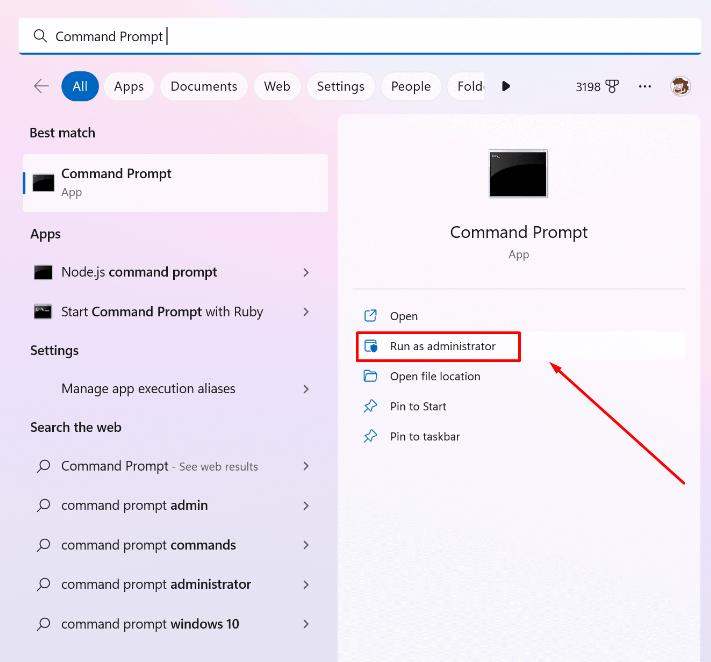
在 Windows 11 中以管理员身份运行 Cmd
- 现在输入以下命令并按 Enter 键
- “netsh int ip reset c:\resetlog.txt & netsh advfirewall reset & netsh winsock reset & ipconfig /flushdns & ipconfig /release & ipconfig /renew”
- 它将自动重置 Windows 11 中的所有网络配置
如果不尝试下一个解决方案,希望这可以解决您的问题。
修复 3:将 WLAN 自动配置服务设置为自动
为了使 Wifi 选项出现在设置中,应启用 WLAN(无线 LAN)自动配置服务并将其设置为自动。如果它已被操作系统禁用,则这可能是导致问题的原因,以确保 WLAN 自动配置服务已启用且运行良好,请按照以下步骤操作:
- 按 windows + r 打开对话框
- 然后输入“services.msc”并按 Enter 键。
- 现在从服务中搜索 WLAN AutoConfig
- 要更快地找到它,请选择一个随机服务并开始输入“WLAN”。
- 右键单击该服务并选择属性。

WLAN 自动配置服务属性
- 现在转到常规选项卡并确保启动类型设置为自动并且服务状态为正在运行。

- 现在关闭它并返回 WLAN AutoConfig 服务页面,然后单击服务窗口左侧的重新启动服务选项。

重新启动 WLAN 自动配置服务
希望这可以解决 Windows 11 中的 wifi 图标未显示在网络和互联网设置中的问题。
修复 4:在网络连接中启用 Wi-Fi 适配器
您系统上的 WiFi 适配器可能被禁用,这是您遇到问题的原因之一。
WiFi 适配器通过无线卡或适配器建立与您的网络的连接。当在设置菜单中禁用适配器时,WiFi 图标将不会出现在任务栏上。
因此,请确保适配器已启用。以下是执行此操作的说明:
- 按 Windows 并搜索“查看网络连接”。
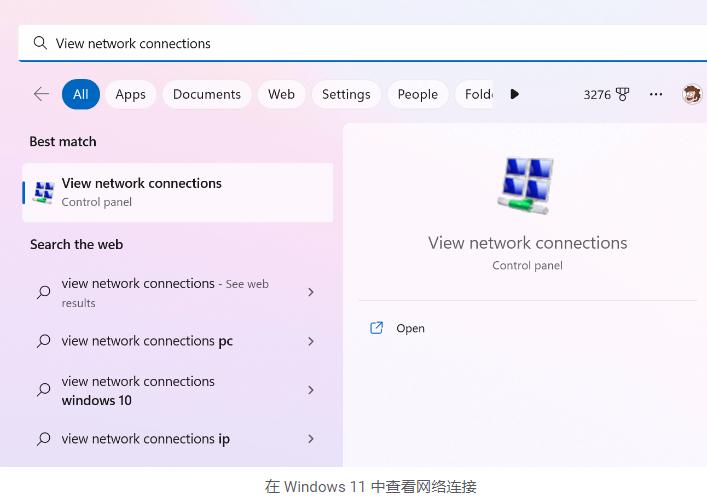
- 单击打开。它将显示系统中的所有网络连接。
- 查找您的 WiFi 适配器并确保其未被禁用。如果禁用,适配器将呈灰色显示。
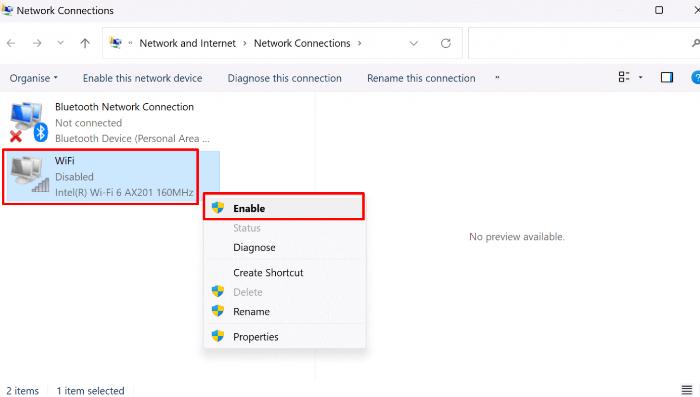
在 Windows 11 查看网络连接中启用 Wifi 适配器
- 如果您的 wifi 网络适配器已启用但显示红色 X,请禁用您的 wifi 适配器并再次启用它,然后重新启动计算机。
- 您还可以在 Wifi 下看到您的 wifi 卡名称,这里我的 wifi 卡名称是“Intel(R) Wi-Fi 6 Ax201 160MHz”。
这应该可以修复 Windows 11 中 wifi 图标不显示的错误。
修复 4:更新网络适配器驱动程序
如果上述修复无法帮助您在 Windows 11 中恢复 wifi 图标,那么您就该更新 wifi 和网络适配器了。
有时,过时的 WiFi 或网络适配器驱动程序会阻止您在 Windows 设置中看到 Wifi 选项。要更新您的 wifi 和其他网络适配器,请仔细按照以下步骤操作:
- 按 windows + r 打开对话框
- 输入“devmgmt.msc”并按 Enter 键
- 它将打开您电脑中的设备管理器
- 在设备管理器中查找网络适配器
- 展开它们以预览所有网络适配器。
- 从网络适配器的扩展选项中,找到您的无线卡。
- 如果您不确定您的无线卡,请阅读本指南。
- 右键单击它并选择“更新驱动程序”。
- 然后点击自动搜索驱动程序。
- 这将需要一两分钟才能确保您的网络适配器驱动程序是最新的。
这应该可以解决由损坏的 wifi 驱动程序引起的任何类型的 wifi 问题。
修复 5:重新安装 Wifi 网络适配器驱动程序
如果上述方法(即更新您的 wifi 驱动程序)没有帮助您。您可以重新安装 wifi 驱动程序。重新安装 wifi 驱动程序可以更有效地解决 wifi 相关问题,而不是更新 wifi 驱动程序。
要重新安装 wifi 驱动程序,请按照以下步骤操作:
- 按 windows + r 打开对话框
- 输入“devmgmt.msc”并按 Enter 键
- 它将打开您电脑中的设备管理器
- 在设备管理器中查找网络适配器
- 展开它们以预览所有网络适配器。
- 从网络适配器的扩展选项中,找到您的无线卡。
- 如果您不确定您的无线卡,请阅读本指南。
- 右键单击它,然后单击“属性”。
- 在属性窗口中,导航到“驱动程序”选项卡,然后单击“卸载设备”。
WIFI驱动程序将在几秒钟内卸载,当您重新启动 Windows 11 并将其连接到互联网时,您的电脑将自动重新安装新的和更新的 wifi 驱动程序。
修复 6:将 Windows 更新到最新版本
尽管这种情况很少见,但过时的 Windows 版本有时也会导致问题。如果您的 Windows 计算机上没有使用最新的 Windows 版本,那么我们强烈建议您更新您的 Windows。
要检查任何 Windows 更新并更新您的 Windows,请按照以下步骤操作。
- 按 Win + I 打开“设置”。
- 打开左侧窗格中的 Windows 更新选项卡。
- 单击检查更新。Windows 将花费几秒钟的时间来查找新更新。如果可用,请下载并安装它们,然后重新启动电脑以应用更改。
- 接下来,在 Windows 更新页面上,单击“高级选项”。
- 向下滚动并单击可选更新。
- 单击驱动程序更新可查看所有可用更新。选择系统制造商提供的任何更新,然后单击下载并安装。重新启动您的电脑以应用更改。
希望这可以解决您的问题。
如果此处列出的修复不起作用,我该如何继续?
尽管尝试了上述所有修复,但上述修复仍有可能无法解决 Wi-Fi 消失问题。
您可以尝试重置窗口。如果重置 Windows 不起作用,则可能是硬件问题,在这种情况下,我们建议您寻求专业帮助
上面列出的修复已解决了大多数用户的错误,因此如果 Windows 11 上没有 Wi-Fi 选项,请务必尝试所有这些修复。
如何在 Windows 11 上恢复 Wi-Fi 图标?
您可以通过更新网络适配器来恢复 Wi-Fi 图标,转至设备管理器,展开网络适配器,右键单击您的 Wi-Fi 网络适配器,然后单击启用设备。如果已启用,请尝试禁用然后启用它。
为什么我在 Windows 11 中看不到 Wi-Fi 图标?
您在 Windows 10 或 11 中看不到 Wi-Fi 图标的原因可能有多种,要解决此问题,您可以尝试重置网络设置、更新网络适配器等。
如何在 Windows 11 中将 Wi-Fi 图标添加到任务栏?
要在任务栏中添加 Wi-Fi 图标,请单击系统托盘底部的 Internet 图标,然后单击编辑图标。然后,单击“添加”按钮并选择 Wi-Fi 符号。完成后,单击“完成”,您的 Wi-Fi 图标将出现在任务栏中
如何安装Windows 11 Wi-Fi驱动程序?
Windows 11 WiFi 驱动程序可以手动和自动下载,如果您的 Windows 不允许您自动下载 WiFi 驱动程序,请尝试此 修复。
为什么我的笔记本电脑上不显示 WiFi 图标?
发生这种情况有几个原因。WiFi 驱动程序可能已被错误损坏。驱动程序损坏或其他原因。查看上面的指南,修复 Windows 11 中不显示的 WiFi 图标。
WiFi 符号在 Windows 10 上消失了?
如果您在 Windows 10 或 Windows 11 上遇到 Wi-Fi 未显示的问题,我们建议您阅读上面的文章。
结语
本文对解决 Windows 11 中 WIFI 图标不显示的问题有帮助吗?我们希望您现在可以在 Windows 10 或 11 中看到 WIFI 图标。请在下面的评论部分告诉我们哪种修复方法对您有效。总而言之,这篇文章展示了 6 种方法来修复“如何修复 Windows 11 中未显示 WIFI 图标”错误。如果您遇到相同的错误,请尝试这些解决方案。





