Windows 11 22H2通过贴纸让桌面变得更加有趣,在本指南中,您将了解使用该功能的步骤。
该功能允许您将不同有趣和快乐的人物的贴纸添加到桌面上,就好像它们是背景图像的一部分一样。它主要是为教育市场设计的,让学生用数字贴纸装饰他们的背景以表达自我,但任何人都可以使用该功能。此外,当您更改壁纸时,贴纸也会被保留,您可以按照自己想要的方式排列、调整大小和自定义它们。
该功能在版本 22H2 及更高版本上可用,因此您必须升级到最新版本的 Windows 11才能使用个性化设置中的该功能。
本指南将教您在 Windows 11 22H2 上开始使用贴纸的步骤。
在 Windows 11 上添加贴纸
要将贴纸添加到 Windows 11 上的桌面,请使用以下步骤:
- 打开Windows 11 上的“设置”。
- 单击个性化。
- 单击背景选项卡。
- 在“个性化您的背景”设置下,选择图片或Windows Spotlight选项。
快速注意:其他选项不可用贴纸。 - 单击添加贴纸按钮。
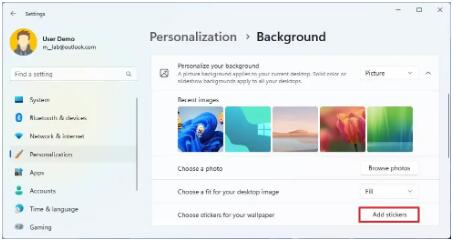
- 选择贴纸将其添加到桌面。
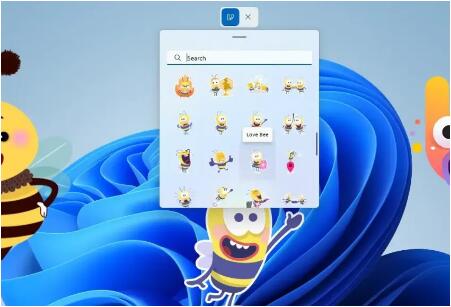
- (可选)选择您想要在桌面上显示的其他贴纸。
完成这些步骤后,您可以将贴纸拖到您想要的位置。您可以使用角来更改项目的大小,或单击“垃圾桶”按钮来删除贴纸。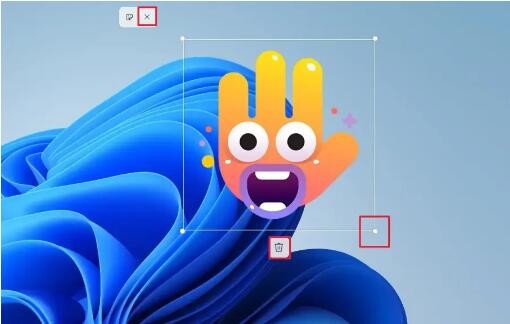
将贴纸放置在桌面上后,您可以单击屏幕顶部的关闭按钮来应用设置。或者,您也可以右键单击桌面来访问贴纸选项。
如果您想禁用贴纸,请右键单击桌面并选择“添加或编辑贴纸”选项,然后手动删除贴纸并单击屏幕顶部的关闭按钮。
在 Windows 11 上启用贴纸
如果该选项不可用,您可以按照以下说明通过注册表启用该功能。
要在 Windows 11 上启用贴纸,请使用以下步骤:
警告:如果使用不当,修改 Windows 注册表可能会导致严重问题。假设您知道自己在做什么,并且在继续操作之前已经创建了系统的完整备份。
- 打开开始。
- 搜索regedit并单击顶部结果以打开注册表。
- 导航到以下路径:
HKEY_LOCAL_MACHINE\SOFTWARE\Microsoft\PolicyManager\current\device - 右键单击设备密钥,选择新建菜单,然后选择密钥选项。
- 将键命名为Stickers 并按Enter。
- 右键单击Stickers键,选择新建菜单,然后选择DWORD(32 位)值选项。
- 将该项命名为EnableStickers并按Enter。
- 双击最近创建的 DWORD 并将其值设置为0到1。
- 单击“确定”按钮。
- 重新启动计算机。
完成这些步骤后,添加贴纸的选项将启用并在 Windows 11 22H2 的桌面上下文菜单中可用。




